
1.进入通道面版,接着用“运用通道”,对三个RGB通道进行运用,
图像-应用图像-图层:背景-通道蓝-混合正片叠底,不透明度50%
通道绿-混合正片叠底,不透明度20%
通道红-混合变暗,不透明度100%
2.调整-色彩平衡-高光-色阶:-8,+13,+11
3.蓝通道在进行一次应用图像,图层:背景-混合:正片叠底,不透明度50%,
4.用曲线调亮度,红通道右上方动一点点,
全通道6,0 蓝通道4,15
5.复制一个图层副本出来,再次进行蓝通道的运算,混合正片叠底,不透明度50%
6.最后要做的就是突出人物了,用橡皮擦,擦出人物部份,注意适当的降低透明度。-
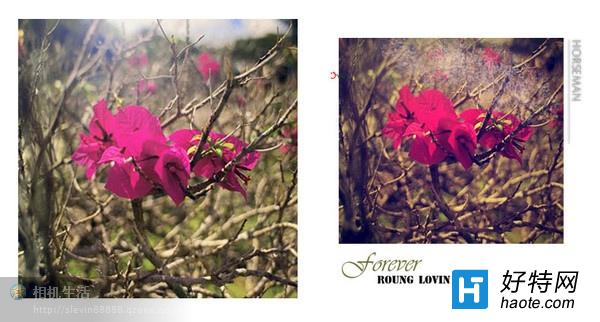
1、这个效果用曲线就可以直接调出,全通道左右上方1/4格,
绿通道-105.125, 蓝通道151.254
2.用镜头校正添加黑边.添加杂色,其中晕影-数量-28(变暗),重点+5,
3.用画笔工具 在网上下一个划痕的画笔 在上面画一下 然后合并图层
4.添加杂色,数量-2.45
5.做一个边-
 -
-
1.复制图层,混合模式为滤色,
2.涂层2蒙板反向擦出眼睛
3.盖印(alt+ctrl+shift+E)
4.通道混合气,选中单色,红色+54,绿色+54,蓝色+32
6.混合模式-正叠
7.对盖印层调整,图像-调整-暗影/高光-暗影:50,50,144
高光:0,50,30
中间调:20,0
0.01,0.01
8.再次盖印
9.用图章擦去右腮的阳光
10.用减淡工具-范围为高光,强度50%,擦出眼球反光,只擦眼黑,
11.再次盖印,滤镜-其他-高反差,参数80
12.改高反差那一层模式为柔光,加强对比,
13.用自己喜欢的方法锐化
14.长时间少色相饱和的红色,或别的微调试试

1.复制图层,整体提亮,曲线右上方,
2.用选区工具将鼻钉圈选,然后用曲线提亮,以突出鼻钉
3.色彩平衡-高光-色阶:+8,0,-22
中间调-色阶:-10,+29,+27
阴影-色阶:-2,-3,+14
4,可选颜色-红色:0,+1,+23,-29
可选颜色-黄色:0,0,+4,+28
5.调整一下受影响的肤色,稍微压暗颜色
6.用曲线将鱼缸压暗突出质感,黑色的是蒙版,用带蒙版的调整项一般好修改一点
7.提亮整体颜色,右上方曲线,
8.最后是嘴唇的修饰,
9.加上文字 -