好啦!现在把鼠标移到绿色通道上,按下左键不要放,把绿色通道拖拽到图层面板底部那个叫做“创建新通道”的图案上去,你便完成了建立“绿副本”的工作,它被命名为“绿副本”。
如果不小心拖放错了怎么办?直接拖到垃圾箱删除后,重新再来。
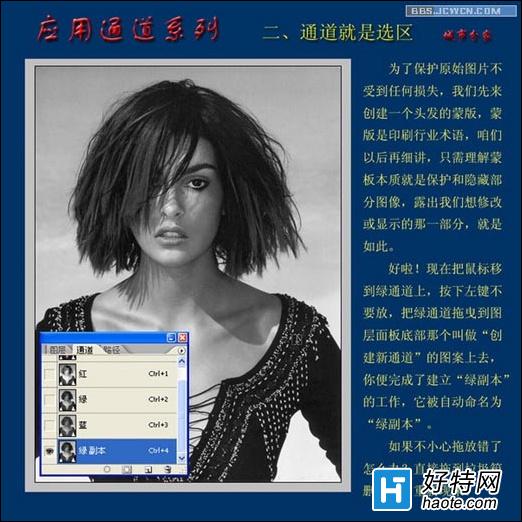
图3
虽然绿色通道反差效果很好,但我们仍会感到背景太灰,反差还不够足以反映头发细节,为了解决这个问题,我们用“色阶”这个基本工具来进一步拉大绿通道反差。
拉大到什么程度算合适?很简单,背景最好是干净的白纸。头发细节与背景能够明显而清晰地分开,就像如图,我把她拉成了有如美术作品中的木刻和版画的效果。其实也别有一番风味,知道你已懂得利用PS制作木刻和版画的技巧了,如果你把画面坐上颜色。

图4
选择套索工具,沿着头发和身体的边缘画上一个圈。
你看!这并不困难,只是需要注意不要圈到头发和身体那些本来应当是光线照射透明的地方就行了。
为什么要这样画圈子?一是通道选区需要;二是蒙版要把漂亮妹妹这些重点部位保护起来。

图5
我们是要把人物主体整个选择出来,把她与这个海边的背景完全分离开。
你肯定注意到,在我画的圈子意外,仍还有些遗漏的白色区域,这是因为我不想伤害到衣服边缘的细节。
现在我在工具面板中,选择尖角画笔,把图片尽量放大一些,把这些遗漏的地方完全抹黑。
关键:一是必须要完全抹黑;二是不要伤害到头发边缘。
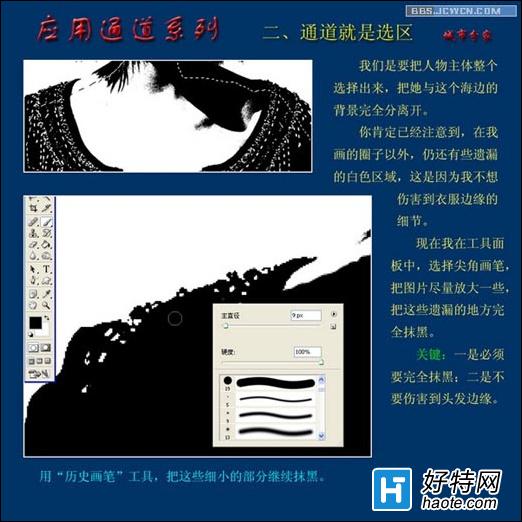
图6
我曾看到有朋友用画笔一笔一笔抹得很认真也很辛苦。你不必这样辛苦。刚才不是用套索工具花了一个圈子吗?你只需要按X键,把工具面板的前景色设为黑色,然后按下alt+delete(删除键),圈子内的一切自动就填充为黑色了,然后如我上图一样操作,把漏掉的地方填黑,不会浪费你很多的时间。
小编推荐阅读