一、AutoCAD2013中文版状态栏“极轴追踪”

图01
同时从前一点沿该方向显示出一条极轴追踪矢量,并浮出标签,说明当前光标位置相对于前一点的极坐标,如图所示。
AutoCAD2013极轴追踪矢量的起始点称为追踪点。

图02
从图上图中可以看出,当前光标位置相对于前一点的极坐标为“32.2967<90°”,即两点之间的距离为“32.2967”,极轴追踪矢量与宽轴正方向的夹角为90°。此时单击鼠标左键,AutoCAD2013会将该点作为绘图所需点。如果直接输入一个数值(如输入70)后按Enter键,AutoCAD2013会沿极轴追踪矢量方向按此长度值确定出点的位置。如果沿极轴追踪矢量方向拖动鼠标,AutoCAD2013会通过浮出的标签动态显示出沿极轴追踪矢量方向的光标坐标值(即显示“距离(角度”)。用户可以设置是否启用极轴追踪功能以及极轴追踪方向等性能参数,设置过程如下。
用于打开“草图设置”对话框的命令是DSETTINGS。或在AutoCAD2013状态栏上的(极轴追踪)按钮处单击鼠标右键,从弹出的快捷菜单中选择“设置”,都可以打开AutoCAD2013“草图设置”中的“极轴追踪”选项栏。
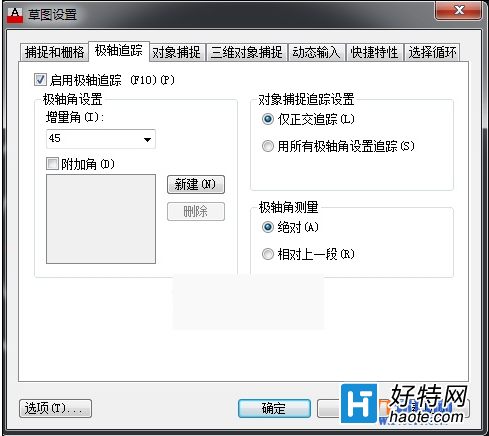
图03
在对话框中,“启用极轴追踪”复选框用于确定是否启用极轴追踪。在绘图过程中,可以通过单击AutoCAD2013状态栏上的 (极轴追踪)按钮或按【F10】键的方式,随时启用或关闭极轴追踪功能。
“极轴角设置”选项组用于确定极轴追踪的追踪方向。可以通过“增量角”下拉列表框确定追踪方向的角度增量,列表中有⒛、45、30、”。5、18、15、10、5几种选项。例如,如果选择了30,表示AutoCAD2013将在0°、30°、60°等以30°为角度增量的方向进行极轴追踪。
“附加角”复选框用于确定除由“增量角”下拉列表框设置追踪方向外,是否再附加追踪方向。如果选中此复选框,可以通过“新建”按钮确定附加追踪方向的角度,通过“删除”按钮删除已有的附加角度。
小编推荐阅读