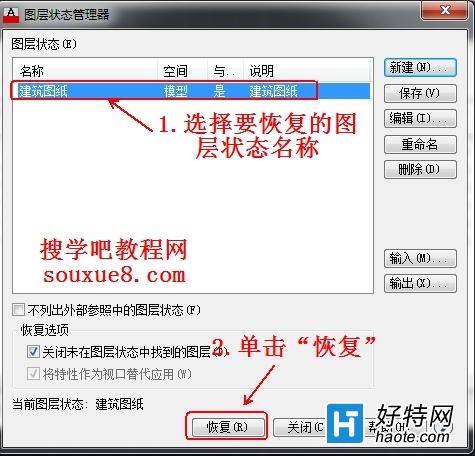【恢复】
将图形中所有AutoCAD2013图层的状态和特性设置恢复为之前保存的设置。仅恢复使用复选框指定的图层状态和特性设置。
【关闭】
关闭图层状态管理器并保存更改。
一、AutoCAD2013保存图层状态
1.如果要保存图层状态,可单击AutoCAD2013“图层状态管理器”对话框中的“新建”按钮,在弹出的“要保存的新图层状态”对话框的“新图层状态名”文本框中输入图层状态名称,在“说明”文本框中输入相关的图层说明文字,然后单击“确定”按钮,返回“图层状态管理器”对话框,即可保存AutoCAD2013图层状态。
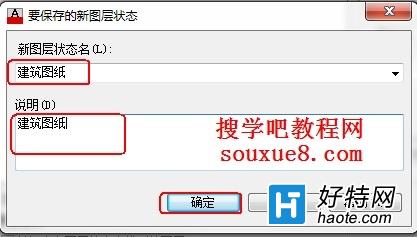
图04
2.如果想下次继续启动AutoCAD2013后继续恢复使用保存的图层状态,则在“图层状态管理器”对话框中单击“输出”按钮。
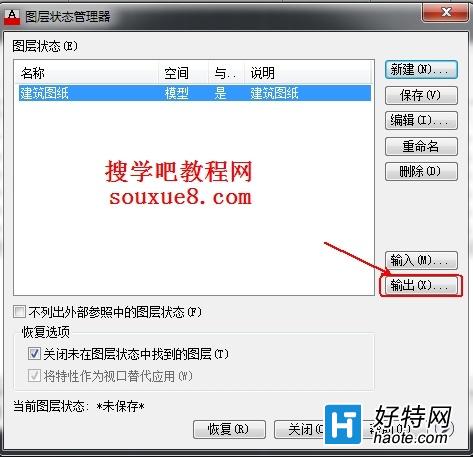
图05
3.在打开的AutoCAD2013“输出图层状态”对话框中设置图层状态保存的目录及名称,单击“保存”按钮。
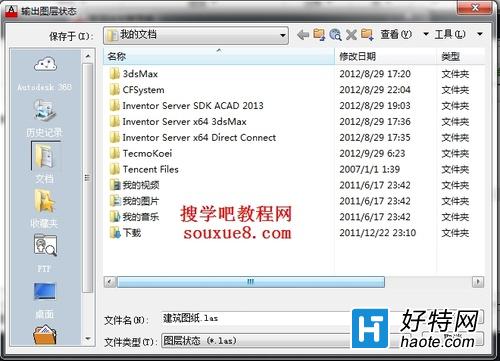
图06
二、AutoCAD2013恢复图层状态
在AutoCAD2013“图层特性管理器”对话框中,如果改变了图层的显下状态,还可以恢复到以前保存图层状态。此时只需要在“图层特性管理器”对话框中单击“图层状态管理器”按钮|,在弹出的“图层状态管理器”对话框中单击“输入”按钮,在打开的“输入图层状态”对话框中选择需要恢复的图层状态保存文件,单击“打开”,即可把保存的AutoCAD2013图层状态恢复。
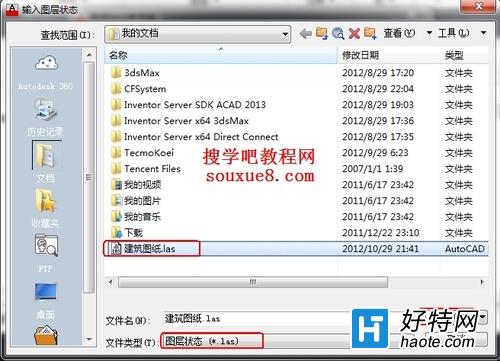
图07
2.第二种恢复图层状态方法:在AutoCAD2013“图层状态管理器”对话框中选择需要恢复的图层状态,最后单击“恢复”按钮即可恢复图层状态。