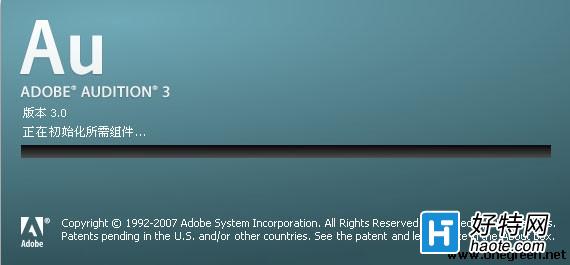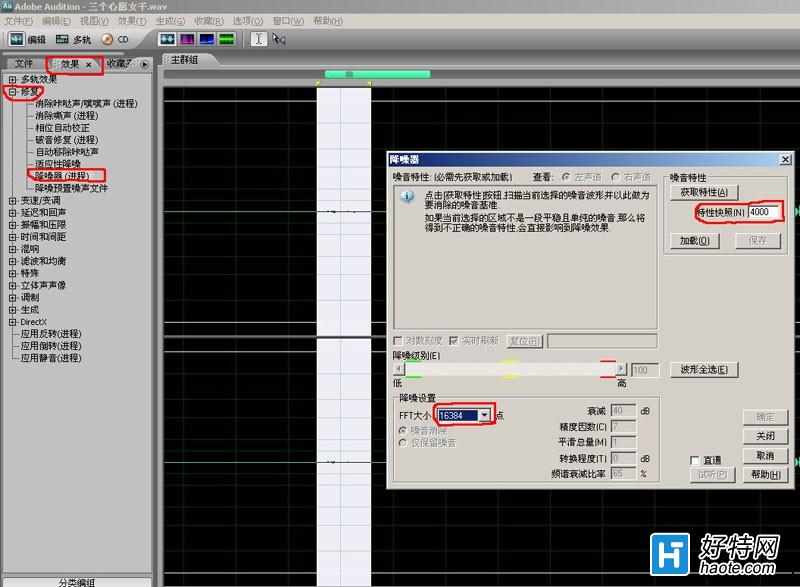Audition3.0一、录音篇:
首先打开录音软件Adobe Audition 3.0
出现如下界面,是不是感觉很华丽、是不是感觉有点不知所措~没关系我们继续往下看。
首先我们点选左上角的“文件”菜单,选择“新建会话”如图:
在这里是选择你作品的采样率,点确定。
采样率越高精度越高,细节表现也就越丰富,当然相对文件也就越大。
这里我们选择默认的也就是44100,
因为大多数网络下载的伴奏都是44100HZ的,当然也有少数精品是48000HZ(比如一些CD上的扒下来的)
所以大家在录音前先要知道自己选用的伴奏采样率是多少,乱选的话会出现变调的尴尬事。
接下来我们要插入伴奏。
可以点选左上角“文件”菜单选择“导入”来插入你要的伴奏【或者】是通过点选左边的快捷图标(图中红圈图标)
被导入的文件会排列在左边的材质框里
我们选择刚刚导入的伴奏按右键,出现菜单,点选插入到多轨。
它回自动插入到默认的第一轨道。
【或者】可以通过点选伴奏后按住左键不放直接拖到轨道里。(除了轨道1,其他都可以)
PS:已拖到轨道后,一直按住右键拖动轨道内容,可以上下左右随意移动。
这样一来伴奏就加载完成了。
接下来我们进入最重要的一个环节,就是录人声
点选第2轨,按下红色按钮R会出现一个对话框让你保存录音的项目。
PS:(选择一个容量比较大的硬盘分区,新建一个专门的文件夹,然后保存在那里,以后每次录音的时候都会有一个保存项目,这就是录音文件的临时储存区,所有录音的内容都可以从那里找到,不过最好养成定期清理的习惯要不你会被庞大的文件淹没到你的硬盘的。)
言归正传,点选左下角的红色录音按钮,保存在相应的文件夹内。
【点此按钮开始录音】
现在我们就可以拿起武器(麦)开始放声怒吼拉~~~
(省略以下像杀猪叫一般的过程~~~)
【点此按钮结束录音】

录音完毕我们按下左下脚的方块停止键,此时将得到一条线条优美饱满的人声(翻胃中)。
Audition3.0二、效果篇:
首先左键双击人声的轨道切换到单轨编辑模式【或者】可以通过选择左上脚编辑、多轨切换图标来选择。
进入单轨编辑视图后。
在人声轨道找一处没开唱的部(一般是开头)。
点左键刷选一段,然后点选左上角的“效果”切换到效果界面,选择下面的“修复”菜单,双击“降噪器”后将回出现如下面版。
注意:
(我红圈里的两个参数,特性快照指的是在刷选时间里的采样副数,这里根据你的电脑性能来选择,数字越高采集点越密集,但是速度越慢,一般短时间内选1000就够了,我选了4000(谁叫俺电脑快呢~~)然后是FFT大小,这个依据你的设备好坏录音环境和电流底噪来决定,这个参数和你的设备性能等比上升,当然设备不好也可以选择高位参数只不过不准确,一般耳麦选4096~8192,设备和录音环境好的依次上升。参数都选好后点获取特
接下来进行调节:如图,具体的降噪方法这里不做祥解。
相关文章很多,我这里只是想说一下如何对照噪音特性图来调节参数线,当鼠标移动到参数线位置的时候会显示处于的频段,如红框所示,与上面的噪音特性图是垂直相对的。这样就可以对照上面的特性来拉动参数线了,(在降噪完成后可以试听一下感觉哪里降的不足哪里降过头了,然后CTRL+Z返回降噪前状态继续调节参数线。)
调节完后直接点关闭,此时将自动保存此次的*作,然后选择整条人声波形,再次选将噪器后点选确定,至此降噪完毕,此时再刷选没有人声的位置右键选静音,这样可以彻底清干净除人声外的杂音。