Mac如何完全卸载软件?很多使用Mac的朋友都知道如何卸载已安装的软件,一般情况下,绝大部分 Mac OS X 系统的应用程序都是以资源包的形式存在 Mac 设备里的,这些资源包都是独立存在的,只要将应用程序图标拖曳到废纸篓就能完成卸载。但是,并不是所有应用程序的卸载都这么轻松愉快的。有些应用程序中包含有偏好设置文件以及程序支持文件,前者往往会占用很小一部分空间,后者所占空间的大小则取决于安装的应用程序。这些文件很容易残留在我们的Mac里,占用硬盘空间。那么我们改如何完全删除掉这些文件残留呢?今天PC6小编就教大家如何完全卸载Mac安装的软件。
1、在Launchpad中找到“其他”文件夹,并打开“活动监视器”。
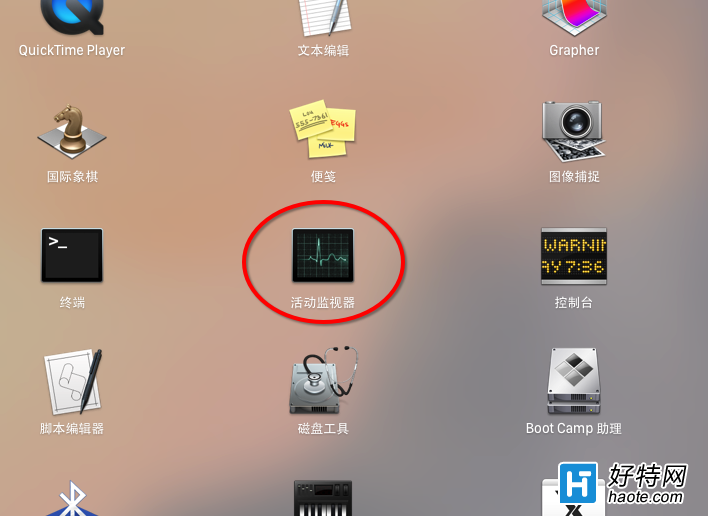
2、在菜单栏上选择“All Processes(所有进程)”,这样做的目的是为了确保将要卸载的应用程序已经停止运行了。如果该程序仍在运行,则需要我们进行手动终止该进程。然后,重新检查一次所有进程。
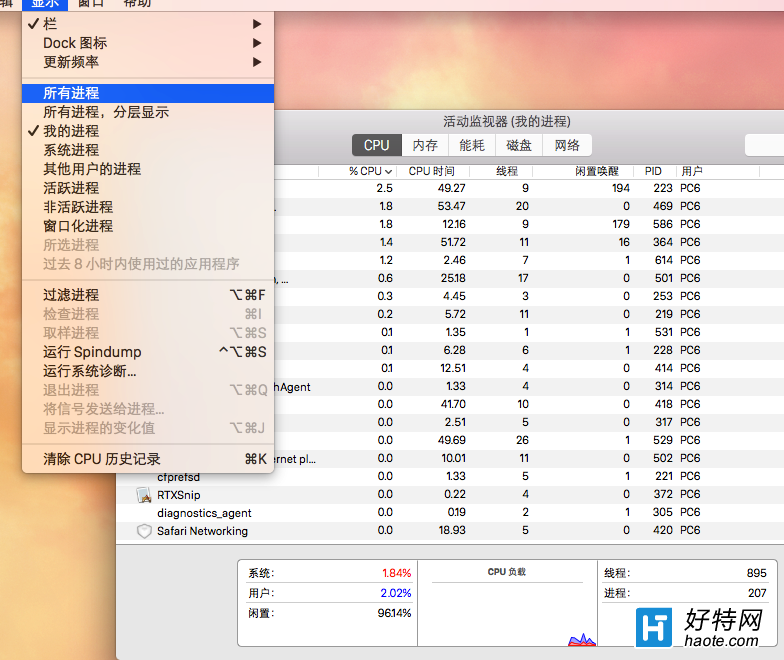
3、需要注意的是,对于部分登陆系统即自动运行的应用程序来说,需要先查找以下路径,将有关的附件删除掉。进入系统偏好设置> 用户组与群组>个人登陆项,具体见下图:
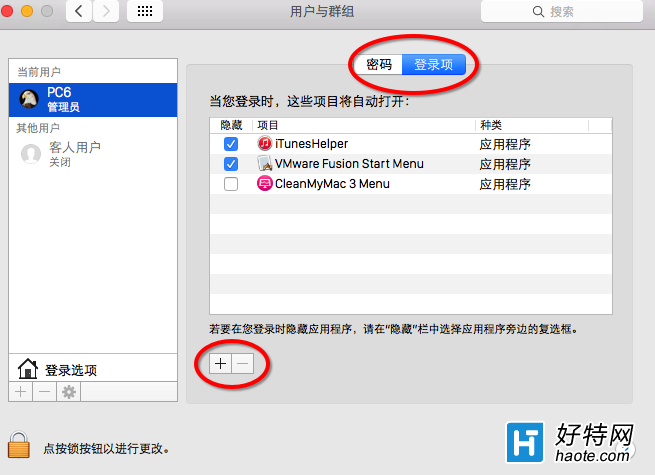
- 打开 Finder,前往 > 前往文件夹 > /Library/LaunchAgents
- 打开 Finder,前往 > 前往文件夹 > ~/Library/LaunchAgents
- 打开 Finder,前往 > 前往文件夹 > /Library/StartupItems
Finder 相当于 Windows 系统中“我的电脑”。将需要卸载的应用程序的相关登录组件删除之后,我们需要将 Mac 设备重启才能继续下面的操作。
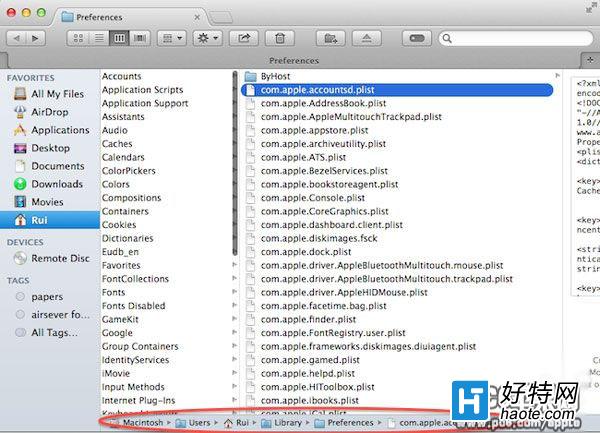
4、重启之后,在Finder中搜索需要卸载的应用程序。注意选择列表方式进行文件的搜索,范围要设置为整个 Mac。
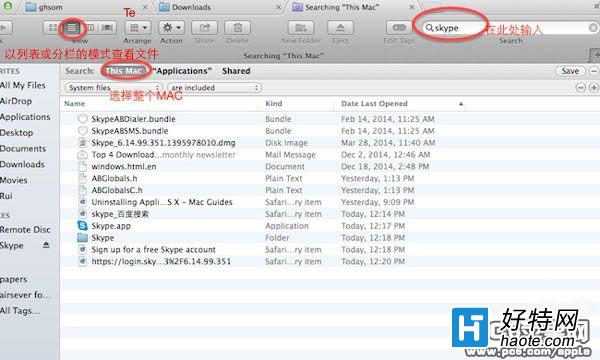
5、看到搜索选项下方的“+”了吗?我们需要单击它,然后选择 Name > contents > 输入应用程序的名字。然后在图中的标记部分添加附加搜索条件。
小编推荐阅读