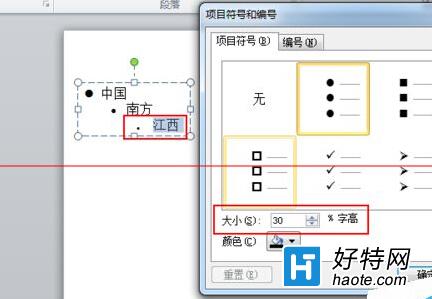ppt中怎么利用符号做出分层显示效果?我们经常见到PPT里面将文字堆砌在一起,很难让阅读的人短时间内理出头绪,而且还容易使人滋生厌烦的情绪,可是如何将这些文字改用符号来做出分层的效果,既简洁又省事,那么我们应该怎么操作呢?下面和小编一起来试一试。
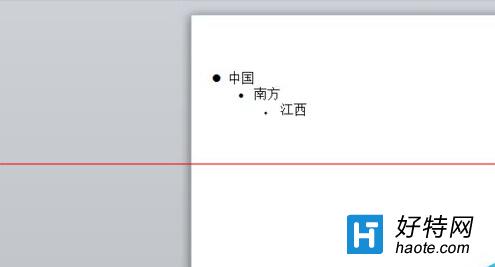
1、首先清空版面,当然如果你已经插入图片或者是输入了其他内容可以不用清理,点击插入——文本框,插入一个横向的文本框,输入文字“中国”,小编这里分级说明
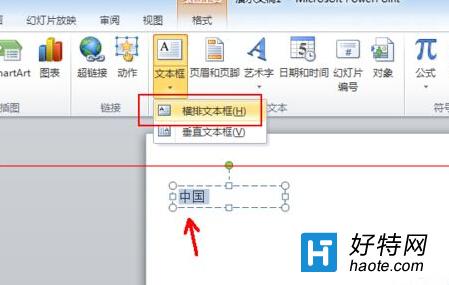
2、选中文本框里面的“中国”二字,切换到“开始”,点击段落面板里面左上角的第一项,如图所示位置,打开项目符号设置,选择左起的第二个,黑色实心圆点符号
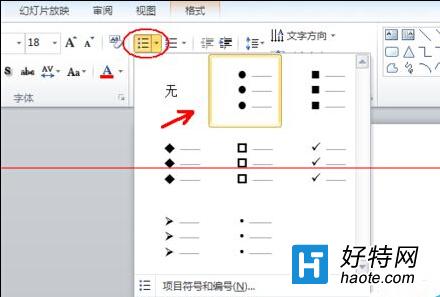
3、这样中国二字前面就添加了黑点了,接着回车输入“南方”,将光标移动到南字前面,按Tab键空两格错开位置形成层级
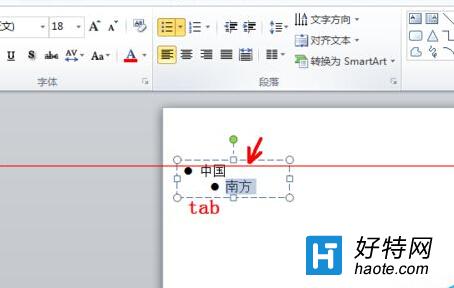
4、还是选中这两个字,然后回到开始——段落里面的项目符号列表,点击最下方的“项目符号和编号”
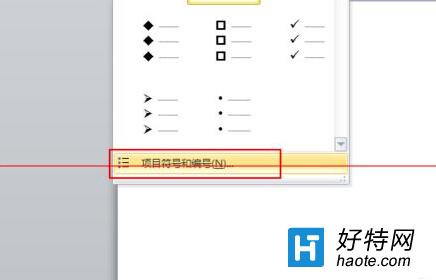
5、依然选择和前面一样的符号,在如图所示位置将大小设置为80%左右文字大小这里小编为了突出效果直接设置位60%
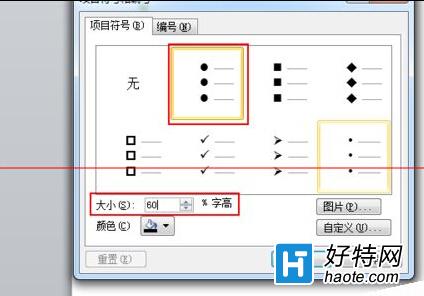
6、接着输入江西,回车,Tab,选中这两个字
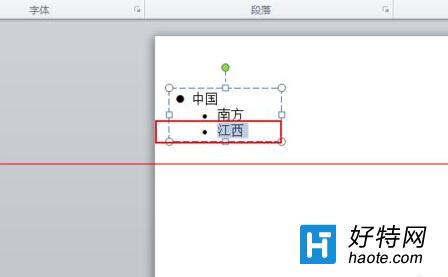
7、打开“项目符号和编号”,设置符号大小为30%字符,点击确定,这个数字设置的比较小了,实际设置的时候,要整体配合