作为Microsoft Office套餐的一部分,Microsoft Project项目管理软件程序,能够很好的协助项目经理发展计划、为任务分配资源、跟踪进度、管理预算和分析工作量,大大提高工作效率,MindManager思维导图充分认识到这一点,在不断地改进中逐渐将Microsoft Project融入到软件里,给用户提供了更多的体验平台,本文将详细介绍如何在MindManager中使用Microsoft Project。
在MindManager中使用Microsoft Project,前提是系统上必须安装了Microsoft Project 2003或更高版本才能使用里面的功能,可以进行如下4个操作:
1、导出整个导图到Microsoft Project文件
步骤一:在MindManager中打开导图;
步骤二:在文件选项卡上,点击导出,然后点击导出任务信息到Microsoft Project;或者在文件选项卡上,点击另存为,在保存类型列表中选择Microsoft Project Files;
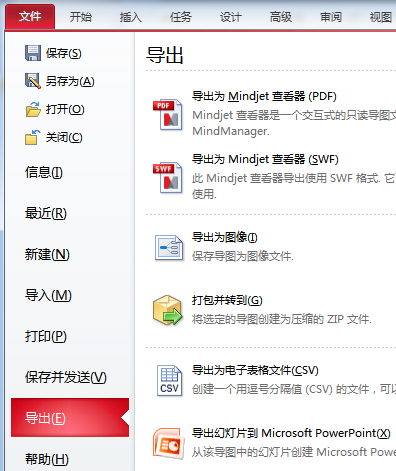
注:此处导出选项中没有看到导出任务信息到Microsoft Project,是因为电脑上没有安装Microsoft Project 2003或更高版本,需先安装才能使用。
步骤三:在导出对话框中,项目的默认名称就是导图名称,但是可以更改名称和项目的保存位置,点击保存;
步骤四:出现的对话框里包含了导出设置,勾选要使用的选项。
2、导出选定的主题到Microsoft Project 文件
步骤一:在项目中,打开要添加任务的文件,如果没有打开项目,将创建新的项目;
步骤二:在MindManager中,选择导图主题进行导出;
步骤三:右击主题,点击发送到,然后点击Microsoft Project。

注:此处同样没有Microsoft Project选项,是因为电脑上没有安装Microsoft Project 2003或更高版本,需先安装才能使用。
主题将导出并添加到当前项目的末端。
3、导入整个项目文件
步骤一:在文件选项卡上,点击导入,然后点击导入Microsoft Project文件;
步骤二:选择要导入的文件,点击打开;
步骤三:在出现的对话框中自定义导入设置,根据喜好调整设置之后,点击导入。
4、仅导入选定的项目任务
步骤一:若要添加任务到现有导图,在MindManager中打开导图,根据需要选择目标主题;
步骤二:在Project中选择任务;
步骤三:点击Project功能区上的发送到MindManager导图按钮 ,或在文件选项卡上,点击发送到,然后点击MindManager,MindManager将启动并打开新导图。
,或在文件选项卡上,点击发送到,然后点击MindManager,MindManager将启动并打开新导图。
步骤四:在出现的对话框中自定义导入设置,根据喜好调整设置之后,点击导入。
注:如果在文件选项卡上的导出菜单、保存类型列表或发送到下面的快捷方式菜单中没有看到Microsoft Project,请参阅Office加载项故障排除。
项目导入是一次性操作,且项目任务和MindManager主题之间不保持链接,如果从项目导入任务然后在MindManager中更改任务,将不能导回任务到项目,来更新已有项目任务。相反,已有任务将保留,导出的任务将添加到项目的末端作为新任务。
小编推荐阅读| Mindjet MindManager思维导图软件教程 | |||
| MindManager历史版本大全 | MindManager基础教程大全 | MindManager 2019基础教程大全 | MindManager 2018基础教程大全 |
| MindManager2016基础教程大全 | MindManager 15基础教程大全 | Mindjet Maps for Android教程大全 | |