MindManager 15于2014年9月份发布,相比较之前的版本MindManager在界面上有了一些变化,功能区部分新增任务和高级两个标签使工具命令归类更加清晰明确,本教程将简单介绍MindManager 15界面及功能区以及一些变化。
MindManager 15思维导图软件工作界面大致包含文件标签、快速访问工具栏、功能区、任务窗格、工作簿标签以及状态栏六个部分,软件打开即是MindManager导图窗口,是创建编辑思维导图的工作区域,熟悉整个界面的布局及用途,可以更轻松地创建和使用思维导图。
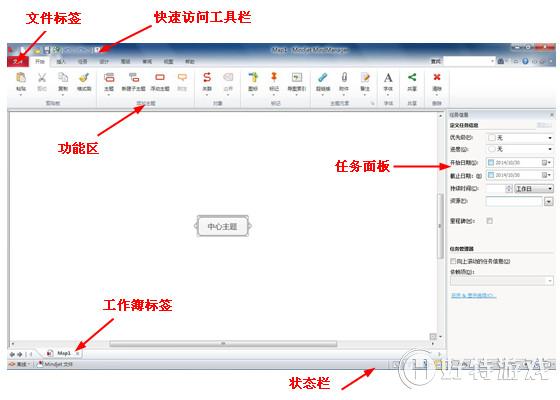
通过功能区命令,可以快速选择命令创建及编辑思维导图。所有命令分组放在各标签下,包括开始、插入、任务、设计、审阅、高级、视图及帮助,有的命令还包含小箭头,可以打开列表或者对话框提供更多选项。
1. 开始标签

2. 插入标签

3. 任务标签

4. 设计标签

5. 高级标签

6. 审阅标签

7. 视图标签

8. 帮助标签
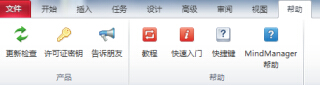
如果你不需要使用功能区,点击功能区右上角 小箭头,可以收起展开功能区,也可以双击标签,或者使用Ctrl F1。
小箭头,可以收起展开功能区,也可以双击标签,或者使用Ctrl F1。
| Mindjet MindManager思维导图软件教程 | |||
| MindManager历史版本大全 | MindManager基础教程大全 | MindManager 2019基础教程大全 | MindManager 2018基础教程大全 |
| MindManager2016基础教程大全 | MindManager 15基础教程大全 | Mindjet Maps for Android教程大全 | |