CorelDRAW X7水彩画滤镜效果创造绘制出的画面具有轻薄透气的特点,水彩画笔触洒脱,色彩明快,效果流动飘逸,给人一种柔和,湿润的感觉。CorelDRAW X7为我们在位图滤镜中提供了水彩画滤镜效果,本案例详解如何使普通图片变为水彩画效果。
步骤一 导入一张位图到新建好的文件中,用“选择工具”选中图片。
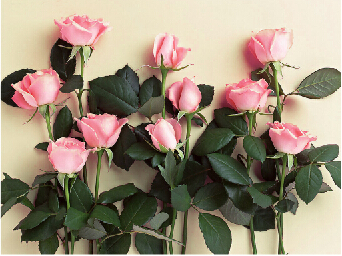
步骤二 然后执行“效果”→“调整”→“亮度/对比度/强度”命令。在对话框中对参数进行设置,调整图像色调。

步骤三 在菜单栏中,执行“位图”→“艺术笔触”→“水彩画”命令。
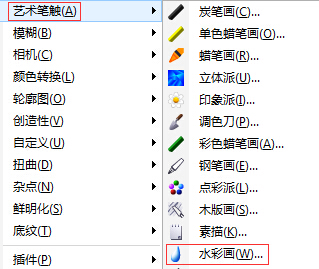
步骤四 打开“水彩画”对话框,参数如图所示在对话框中进行设置,为图像添加水彩效果。
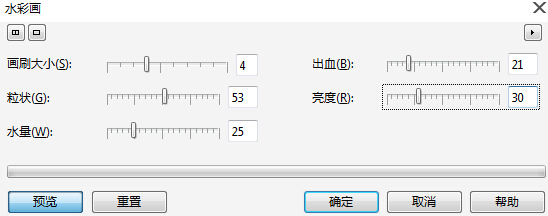
设置完成之后,效果如图所示。

位于水彩画对话框左上角的两个按钮,用于双窗口,单窗口,取消窗口之间的切换。 将鼠标放在预览窗口上,会有一个小手形状出现,此时,按住鼠标拖动预览窗口中的图片会显示正在拖动的图片局部。放大缩小图片的两种方法:1.利用鼠标左右键,单击鼠标右键,放大图片视图;单击鼠标左键,缩小图片视图。2.利用鼠标滚轮:往上滚动,放大图片视图;往下滚动,缩小图片视图。
将鼠标放在预览窗口上,会有一个小手形状出现,此时,按住鼠标拖动预览窗口中的图片会显示正在拖动的图片局部。放大缩小图片的两种方法:1.利用鼠标左右键,单击鼠标右键,放大图片视图;单击鼠标左键,缩小图片视图。2.利用鼠标滚轮:往上滚动,放大图片视图;往下滚动,缩小图片视图。
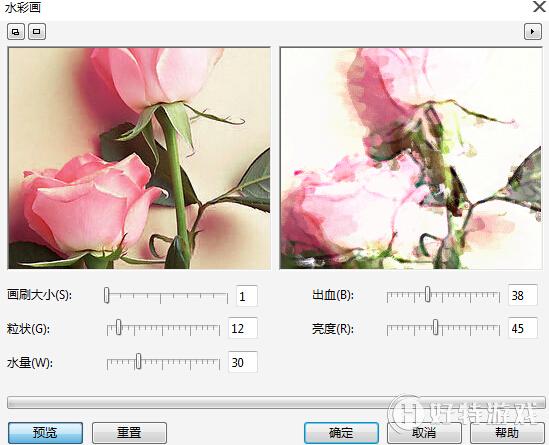
步骤五 然后执行“位图”→“创造性”→“框架”命令,为水彩画添加相框,修改框架颜色以达到统一。
