使用CorelDRAW 软件为矢量图形添加描边是非常简单和方便的,有时候为了作图效果,可能需要为矢量图添加描边,所谓描边,就是沿着图形的边缘描绘出来的轮廓。我们经常利用描边来装饰图形或是文字以表现出更好的效果。
选中一张位图,执行“位图”→“快速描摹”命令,或是利用“轮廓描摹”中的“线条图”
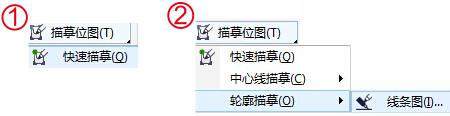
执行描摹效果之后,即可将选择的位图转换为矢量图,如图所示:
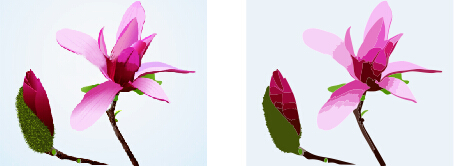
选中描摹过的图片,鼠标右键点击,在弹出的快捷菜单中选择“取消组合对象”选项。当取消组合之后,图片描摹的色块将成为独立的个体,选中之后可任意编辑。此时选中对象然后直接F12(调出“轮廓笔”对话框)或者双击右下角的“轮廓色”进入“轮廓笔”对话框。选择“宽度”中的“细线”,描边效果即可应用图片,如图所示:
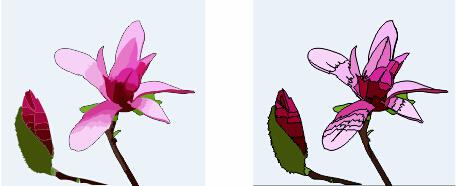
“轮廓笔”选项卡上各相关选项的功能如下:
▪ 颜色:选择为图形描边的颜色。
▪ 宽度:选择为图像描边的粗细,可选择不同的单位。
▪ 样式:选择描边的样式,此样式除了系统里提供的,用户也可以自己编辑样式。
▪ 设置角的形状:
斜接角 ——创建尖角
——创建尖角
圆角 ——创建圆角
——创建圆角
斜切角 ——创建斜切角
——创建斜切角
▪ 在开放路径中设置终点的外观:
方形端头 ——创建方形端头形状
——创建方形端头形状
圆形端头 ——创建圆形端头形状
——创建圆形端头形状
延伸方形端头形状 ——创建可延伸线条长度的方形端头形状。
——创建可延伸线条长度的方形端头形状。
▪ 指定轮廓位置:
外部轮廓 ——将轮廓置于对象的外部
——将轮廓置于对象的外部
居中轮廓 ——沿着轮廓边缘使轮廓居中
——沿着轮廓边缘使轮廓居中
内部轮廓 ——将轮廓置于对象的内部
——将轮廓置于对象的内部
▪ 箭头:适用于断开的曲线或直接绘制的线条。左侧箭头控制的是曲线的开始,右侧箭头控制的是曲线的结束。点开右边的黑色三角可以选择任意的箭头形状,底下的选项按钮中的属性选项可以针对此箭头做一些设置,比如,大小、镜像、偏移、旋转。
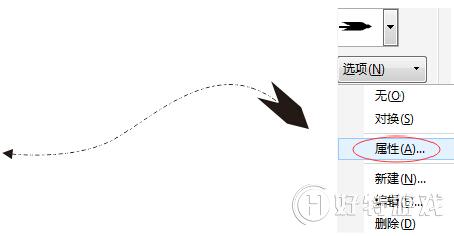
▪ 书法:针对的是断开的曲线,创建类似书法字粗细不均的效果。
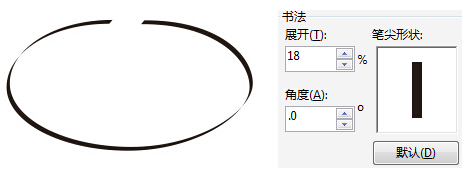
▪ 填充之后:若不勾选此功能,则描边会覆盖中间的填充,相当于在填充图形的前面一个图层。
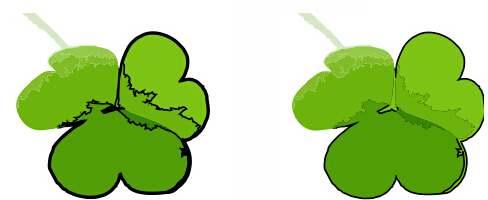
左图为没选中“填充之后”的状态 右图为选中“填充之后”的状态
▪ 随对象缩放:没有执行等比例的时候,描边和图像不会一起缩放,若小比例绘制就会和预期的不同,若想一致,必须得选中“随对象缩放”。
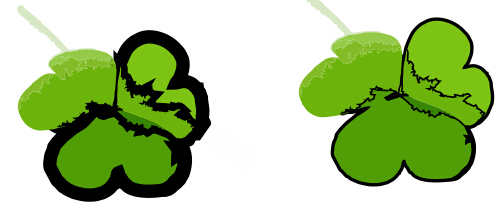
左图为没选中“随对象缩放”的状态 右图为选中“随对象缩放”的状态
小编推荐阅读