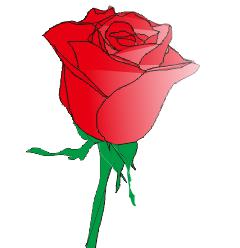CorelDRAW X7的折线工具能一步绘制连接的曲线和直线,绘图路径比手绘工具(用法请参考CorelDRAW X7手绘工具的具体运用)更加自由随意。本教程将详解CorelDRAW X7软件中折线工具的使用方法。
点击工具箱中“手绘工具”,选择“折线工具”。
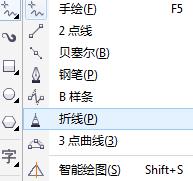
在绘图页面上单击并拖动鼠标就可像使用“手绘”工具那样绘制自由曲线。
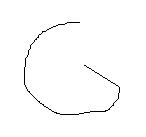
使用该工具在绘图页面不同的位置单击就可创建连续的折线单击并拖动鼠标可在折线的基础上绘制连续的曲线。
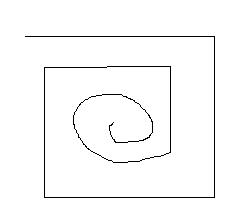
与“手绘工具”绘制出的路径不同的是,释放鼠标后路径并没有成为单独的对象,再拖动鼠标还可以继续路径的绘制。此时需要手动结束绘图才可进行下一部动作,有以下几种方法供您选择:
方法一 按空格键。
注意:鼠标不要移动,否则绘制的图包括释放鼠标后移动的路径。
方法二 最后一步连接到起始点处单击。
方法三 在结束的地方快速双击。
若您在绘图之前点开了属性栏上的“自动闭合曲线”按钮,结束绘图是会自动以直线的形式闭合所画路径。
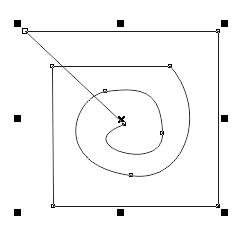
在使用“折线工具”绘制曲线时,会受“手绘平滑”参数的影响,默认状态下是参数是“50”。如果需要使绘制出的曲线与自己手绘路径更好的吻合,可以设置属性栏上“手绘平滑”的参数为“0”,使绘制的曲线不产生平滑效果。
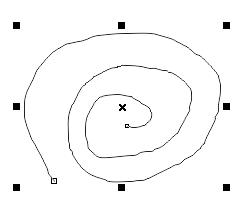
如果参数设置为“100”,则绘制的曲线与用手绘工具绘制的相似,平滑效果最佳。
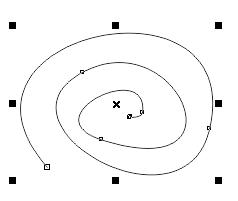
同样,闭合的路径才可直接填充颜色,否则,您需要点开“选项”窗口,选择“文档”下的“常规”,勾选“填充开放式曲线”才能显示填充的颜色,而且填充颜色的部分根据图形的不同而有所差别。
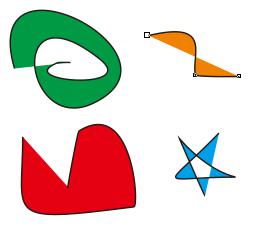
在实际使用“折线工具”绘制曲线时,用户大多时候是无法一次完成设想的图形的,经常需要对绘制的曲线进行一些细节上的调整。下图便是利用“折线工具”绘制曲线,并结合“形状工具”(具体使用方法请参考CorelDRAW X7软件中形状工具的运用)等工具制作出来的成品图。