对于刚接触CorelDRAW,的一些新手朋友来说,使用一些技巧帮助完成你的绘图,可以很大程度上提高工作效率,节省时间。本文小编将对CorelDRAW软件中有关编辑技巧的使用总结之,分享给你们。
1. 关于旋转
a:自由旋转:使用“选择工具”,在绘图区单击一个对象可以将其选中,再单击一次可以旋转或倾斜该对象,(把鼠标移动到四个角的任意一个角上,按下鼠标左键并拖动,可以旋转该对象)。
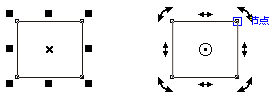
b: 约束旋转:双击对象呈旋转状态,按住Ctrl,拖动对象上旋转手柄,可按15度增量旋转。
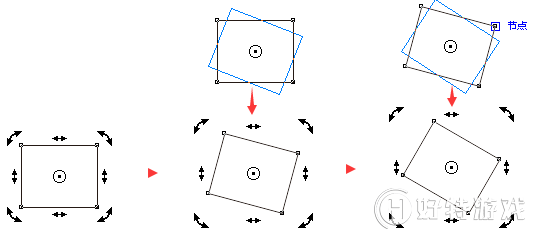
当然,软件的默认角度是15,您也可以自定义角度,位置如图。
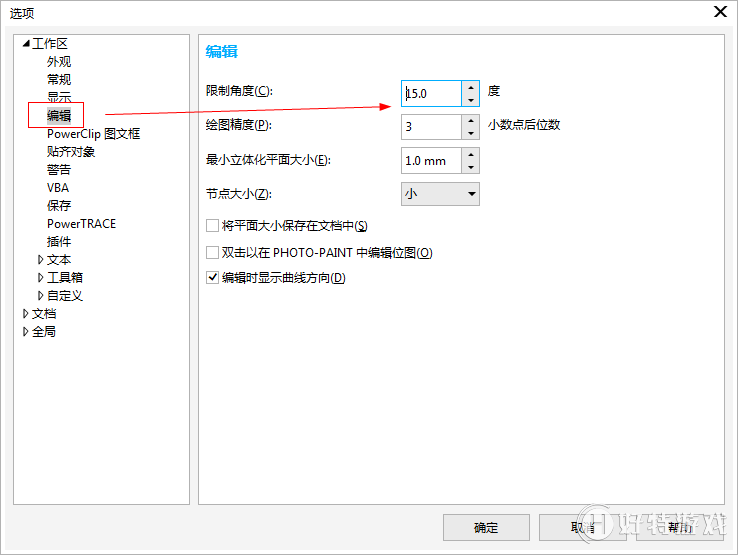
C: 倾斜操作:把鼠标移到到边上的中间位置,可以左右倾斜或上下倾斜该对象。
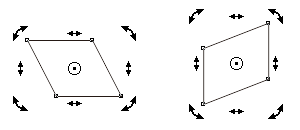
2. 移动:移动时按住Ctrl,可使之限制在水平和垂直方向上移动(类似Autocad中的ORTHO-正交)。
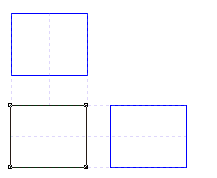
3. 缩放:单击选择,按住Shift拖动控制手柄,可按比例放缩对象大小;按住Ctrl拖动控制手柄,可按100%增量放缩;按住Alt呢?试一试吧。
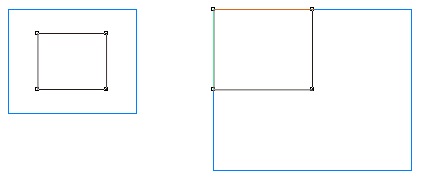
4. 锁定对象与解锁对象: 拖动时同时按住 Ctrl 键可以按 15 度的增量旋转对象。好不容易绘制好,不小心误操作,怎么办?狂按Ctrl Z撤消(最多可撤消多少步,可在“工具→选项”快捷键Ctrl J中设置),下一次呢,又是误操作,干脆,锁定它!从菜单中选“对象→锁定→锁定对象”,好了,对象周围的控制手柄变成了一个个小锁,不能移动,复制,删除……。解锁怎么办,一次解多个呢?“对象→锁定→解锁对象”(对所有的对象解锁),OK!
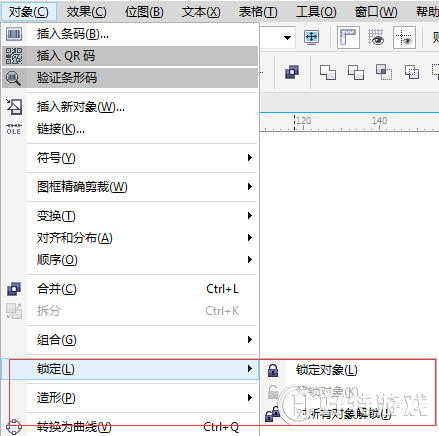
注意:锁定和解除锁定不能用于调和对象,适应路径的文本,有阴影效果的对象等。
5. 快速访问“填充”或“轮廓颜色”对话框:用挑选工具,单击选中要修改颜色的对象,再双击软件右下角的填充或轮廓颜色小方格,可以快速打开“填充颜色”或“轮廓笔设置”对话框。

6. 填充矢量图形或文字:直接拖动色盘上的色块到矢量图形(文字)上,注意光标变化,当显示为实心小色块时,是对其进行标准填充,显示为空心色块时,是设置其轮廓线颜色。另一方法:选中要设置的矢量图形或文字,左键单击色块,是标准填充,右键单击色块,是设置轮廓线颜色。
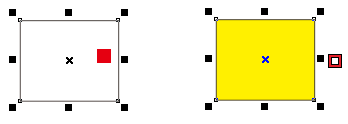
7. 颜色透明叠加:对上述填充,要与其它颜色混合来调整浓淡,而又不想用渐变式填充,怎么办?按住(又是按住)Ctrl键,单击色盘上另一不同颜色的色块,则这种色块所代表的颜色会10%,1次单击的比例与原先填充颜色混合。

8. 快速复制对象轮廓和填充属性: 鼠标右键单击一个对象不松开,并把它拖动到要修改其颜色的对象上松开右键,在弹出的右键菜单中选择“复制全部属性”命令。
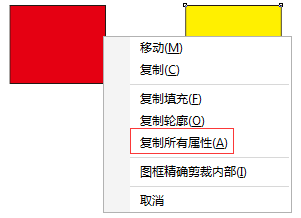
9. 在群组对象中选择单个对象:几个对象群组后,按住键盘上的Ctrl键单击它,可以单独选中群组中的一个对象。
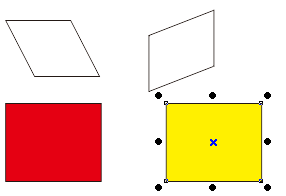
关于CorelDRAW软件编辑的更多实用技巧,请参阅CorelDRAW有关编辑技巧分享(二)。
小编推荐阅读