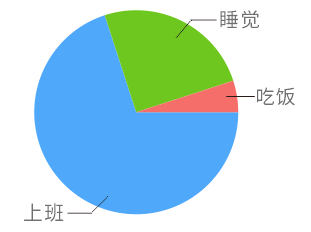CorelDRAW不仅在排版布局方面有着出色的表现、工业设计也时常会涉及,比如,CDR中实现扇形统计图的方案就是相当快速、方便。通过CorelDRAW的椭圆形基础绘图工具,直接设置旋转角度和饼形。
举例说明:比如要做扇形统计图已知百分比分别为5%、25%、70%。
1、在工具箱中选择“椭圆形工具”按住Ctrl键绘制正圆。
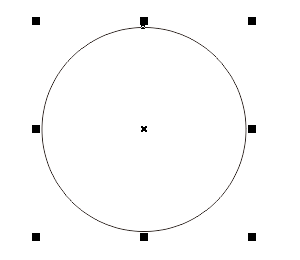
2、Ctrl C、Ctrl V原位复制粘贴3份(这步根据统计图的个数),或者执行水平、垂直居中对齐。
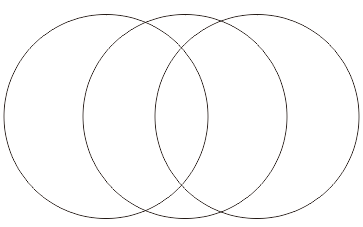
3、选择最上面的,计算得出5%的占比即18°,在属性栏输入起始角度为0°,结束角度为18°,点击“饼形”按钮,如图所示。
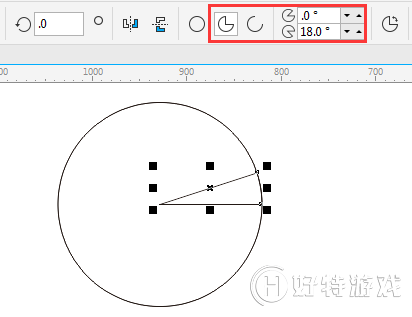
4、选择第二个圆,计算得出25%的占比即90°;在属性栏依次输入旋转角度为18°(即第一个扇形的结束角度),点击“饼形”按钮,设置起始角度为0°,结束角度为90°,如图所示。
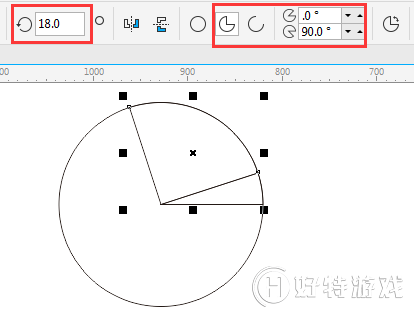
5、选择第最后一个圆,将两圆旋转角度相加输入旋转角度值108°,计算得出70%的占比即252°,点击“饼形”按钮,设置起始角度为0°,结束角度为252°,如图所示。
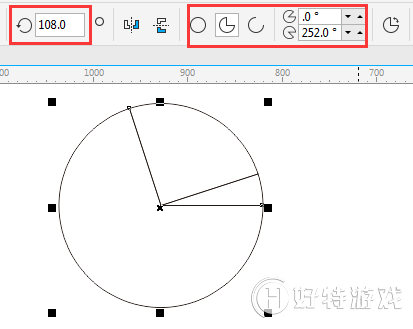
6、设置不同颜色并去除轮廓线。
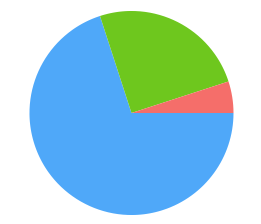
7、添加相应文字,标准扇形统计图制作完成。