CorelDRAW中允许用户自定义调色板。调色板既可以停放,也可以浮动。停放调色板会将其附加到应用程序窗口的边缘。由于移出调色板会将其拉离应用程序窗口的边缘,所以它会浮动并且容易来回移动。使用色样,可以将鼠标右键设置为显示上下文菜单或设置轮廓颜色。
停放或移出调色板
停放调色板:单击调色板边框的顶部,然后将调色板拖到应用程序窗口的任意边缘处,直到出现黑色的细工具栏轮廓。
移出调色板:鼠标移至调色板顶部虚线边框出现十字箭头图标,单击并拖离调色板到应用程序窗口的边缘,如下图(左)所示。
更改停放的调色板中的行数:在调色板中单击展开工具栏按钮,接着单击行,然后从列表中选择一个选项,如下图(右)所示。
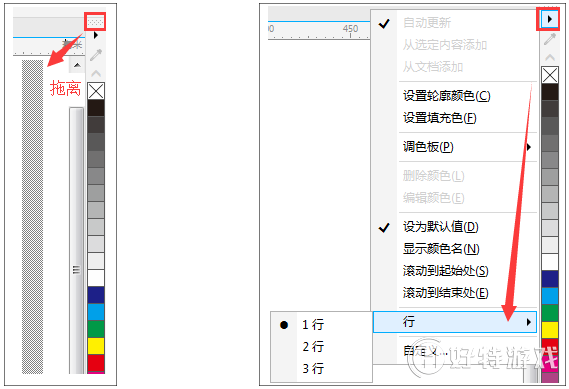
提示:还可以单击“工具>自定义”,单击自定义类别列表中的调色板,然后在调色板最大行数框中键入值来更改停放的调色板中的行数。一个调色板最多可设置七行。
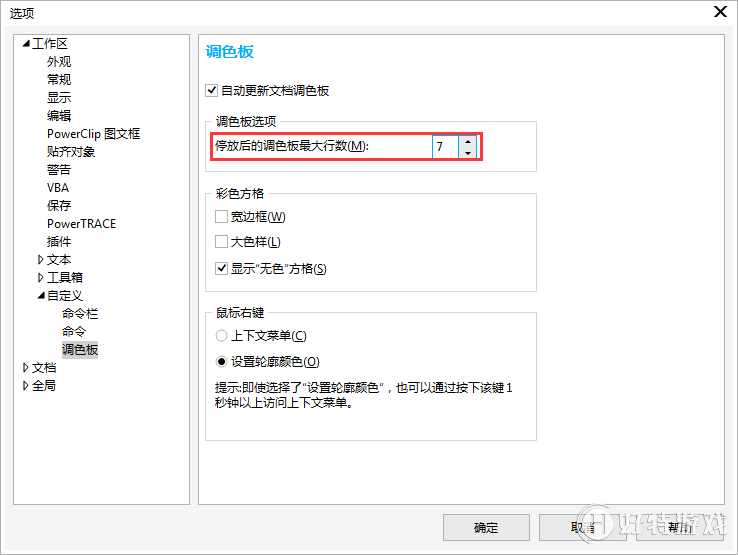
设置色样的鼠标右键操作
单击“工具>自定义”,在自定义类别列表中单击调色板,可以启用“上下文菜单”或“设置轮廓颜色”任一复选框。如果启用了“设置轮廓颜色”通过右键单击调色板边框上的任意位置并按住鼠标,仍可显示上下文菜单。
自定义调色板
单击“工具>自定义”,在自定义类别列表中单击调色板,可以启用“宽边框”、“大色样”或“显示无色方格”任一复选框或对个复选框。
小编推荐阅读