CDR在很多领域都有涉及,最常见的平面设计,包括一些Logo,VI。当然在服装领域也是一枝独秀,强大的交互式工具、专业的矢量绘图、灵活的界面属性都将大大节省工作时间,提高工作效率。在使用CorelDRAW设计服装的时候,我们经常用到罗纹线,那么,在CorelDRAW中怎么画罗纹?本文小编分享CDR中如何绘制真实视觉效果罗纹线,需要的朋友可以参考下。
步骤1:选择手绘工具,画一条直线,并水平方向复制一份。
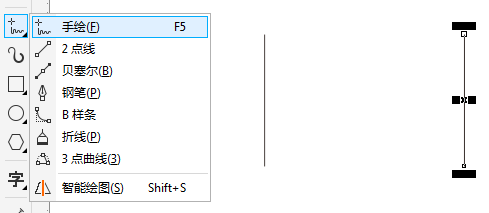
步骤2:在工具箱中选定“调和工具”,在调和的起始对象上按住鼠标左键不放,然后拖动到终止对象上,释放鼠标。在属性栏中调节罗纹线的疏密,值越大越密集,如图。
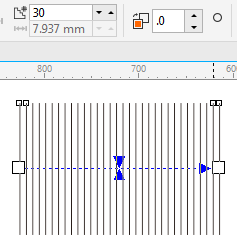
步骤3:使用封套工具创建封套效果,单击“封套工具”,在调和对象上会出现封套边界框,任意拖动节点改变对象形状。
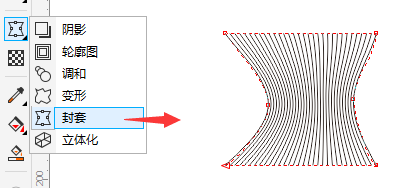
步骤4:绘制一个封闭图形袖口造型,如图。
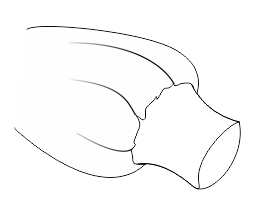
步骤5:选择应用过封套效果的形状,点击菜单栏“对象>PowerClip>置于图文框内部”,出现一个黑色箭头,用箭头点击罗纹袖口造型,得到效果如图所示。
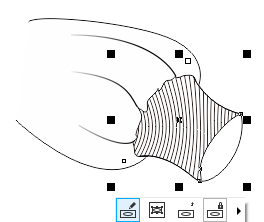
步骤六:旋转到适当角度,然后再次调整封套效果,让纹理更真实。
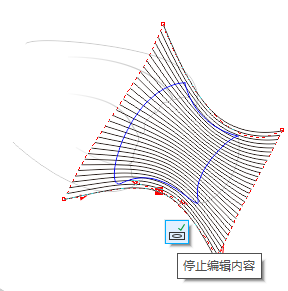
调整完成,单击“停止编辑内容”按钮,罗纹效果完成。
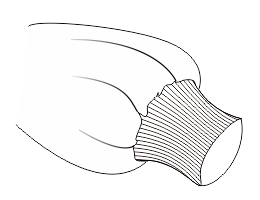 。
。