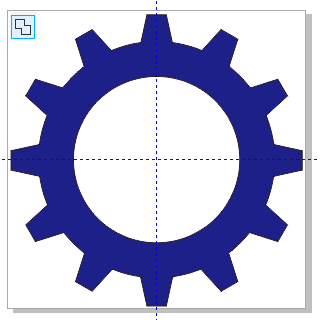在PS中可以利用Ctrl Shift AIT T这个命令再次变换对象,从而可以达到对象围绕某一中心点旋转复制的效果,这在做类似齿轮、花儿造型的时候能够经常用到。使用CorelDRAW绘制简单齿轮效果是轻松快捷的,可以直接使用CDR中提供的旋转命令快速完成,在绘图编辑时您可以将对象按照任一角度进行旋转,也可以指定旋转中心点旋转对象。本文以CDR X8为例介绍齿轮效果的制作方法,其他版本类似。
1、新建页面,并绘制正圆,按P键水平垂直居中在页面(可以用参考线做位置参考)。
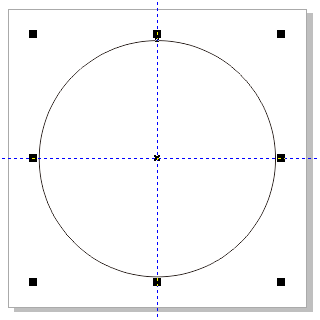
2、选中正圆的状态下,按住Shift键,鼠标右键拖动某个角调整手柄,到适当位置,按下鼠标右键等比复制同心圆,如图。
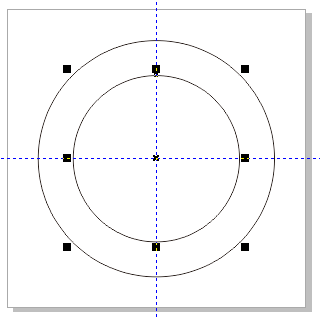
3、框选两圆,执行属性栏“修剪”命令,并删除内圆,可填充任意颜色以做区分。
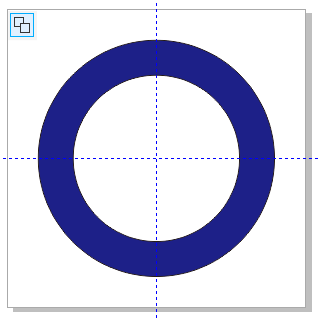
4、单击“基本形状工具”,从属性栏中的“完美形状”列表中选择第二个梯形,拖拽鼠标以绘制,如图。
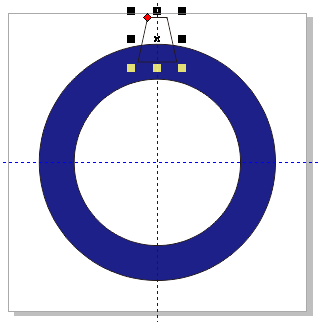
5、选中梯形,再次单击,四周出现角旋转手柄,将旋转中心点移动至正圆中心位置,执行“窗口>泊坞窗>变换”操作(快捷键是Alt F8),在右侧弹出的面板中选择“旋转”命令,设置旋转角度为90度,副本为11个,单击应用按钮。
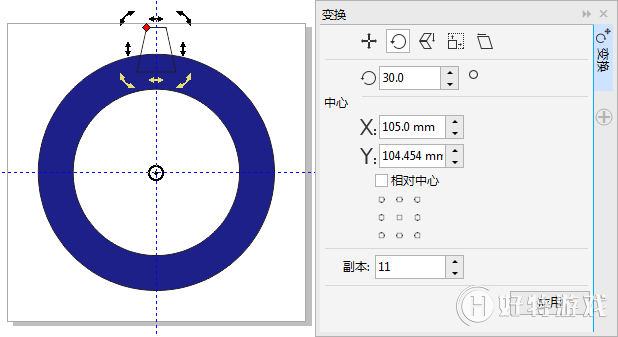
6、应用旋转复制之后,图形会按照中心位置,平均分布变换得到齿轮效果,最后执行属性栏“合并”命令,它会默认将对象合并至带有单一填充和轮廓的单一曲线对象中。