Excel是三大办公软件之一的一个软件,他经常用于数据的整理、分析、以及对比等。而一些公司则时常需要做一些员工的考勤表。今天小编为大家带来有关于Excel高效制作员工考勤表的方法,供大家使用、学习。
Excel高效制作员工考勤表的方法,步骤如下:
Excel制作考勤表步骤一:启动Excel2003,新建一个工作簿,将其命名,如“海泽科技有限公司考勤管理明细表”,在其中新建一个工作表,命名为“基础资料”,在此表中输入公司员工名单、员工名单、岗位、日资标准、保险金、考勤年份、考勤月份、考勤符号以及考勤符号说明等内容。所谓考勤符号,就是在每日登记考勤时我们所使用的记号,如“全”代表全班、“半”代表半天班、“休”代表休班等,考勤符号可以根据自己公司的使用习惯而定,既可以使用文字,也可以使用图形符号,而考勤符号说明则是为了方便考勤人识别,防止出错(图1)。
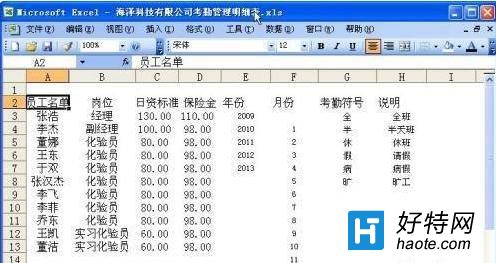
Excel制作考勤表步骤二:为了便于以后考勤工作引用这些基础数据,应该将一些基础数据区域予以定义名称,执行“插入→名称→定义”菜单命令,在弹出的“定义名称”对话框中,添加4个新名称,其分别为:员工名单,其引用位置为“=基本资料!$A$3:$A$22”;年份,其引用位置为“=基本资料!$E$3:$E$7”;月份,其引用位置为“=基本资料!$F$4:$F$15”;出勤,其引用位置为“=基本资料!$G$3:$G$8”。
设计智能明细表 实现考勤自动化
Excel制作考勤表步骤三:对于考勤工作来说,我的重中之重项目就是日常考勤的登记工作了,新建一个工作表,命名为“考勤明细表”,在此表的A2:AD2行中输入明细表标题,如“海泽科技有限公司 年 月份考勤表”,需要注意的是,为了便于调用考勤年、月信息,年月必须分别单独存放,如年份存放在L2、月份存放在S2,然后单击L2,执行“数据→有效性”菜单命令,在弹出的“数据有效性”对话框中,单击“设置”选项卡,在其中选择“允许”后面的“序列”选项,并且在下面的“来源”文本框中输入公式“=年份”,关闭此对话框(图2)。
小编推荐阅读