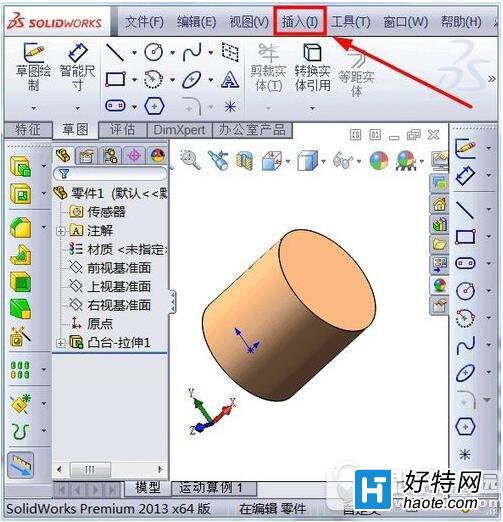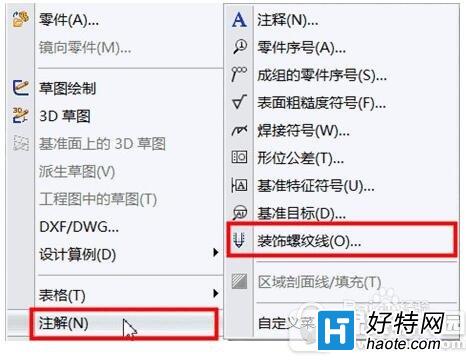您的位置:首页 > 软件教程 > 教程 > solidworks螺纹线怎么画 solidworks装饰螺纹线标注教程
solidworks螺纹线怎么画 solidworks装饰螺纹线标注教程
来源:互联网 | 时间:2017-05-23 10:30:40 | 阅读:157 |
标签:
solidworks
| 分享到:
solidworks螺纹线怎么画?有用户还不会用solidworks画出螺纹线,下文介绍solidworks装饰螺纹线标注教程,一起和小编来了解下吧!
solidworks装饰螺纹线标注教程:
首先在solidworks中建立三维模型,如图所示

点击“插入”,弹出下拉菜单,选择“注释”,右侧弹出下拉菜单,选择“装饰螺纹线”,如图所示
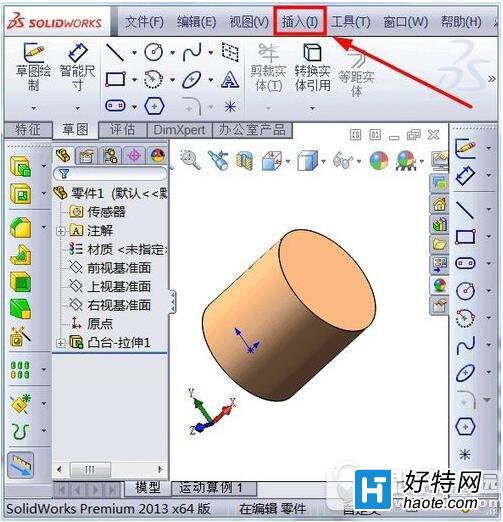
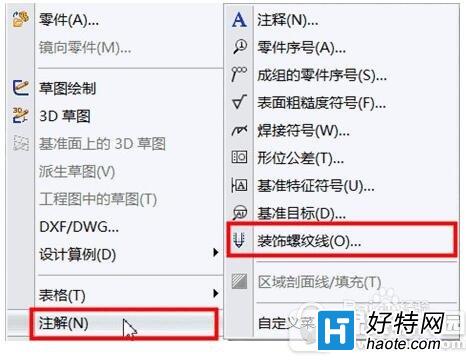
小编推荐阅读
好特网发布此文仅为传递信息,不代表好特网认同期限观点或证实其描述。