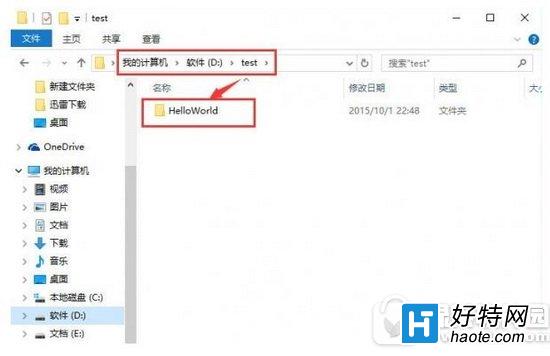eclipse怎么导出项目?可能有些小白程序员还不会把eclipse中项目导出来,下文介绍eclipse导出项目方法流程,一起和小乐哥来了解下吧!
eclipse导出项目方法流程:
选中要导出的项目,单击鼠标右键,在弹出来的下拉列表中选择“导出(O)...”。
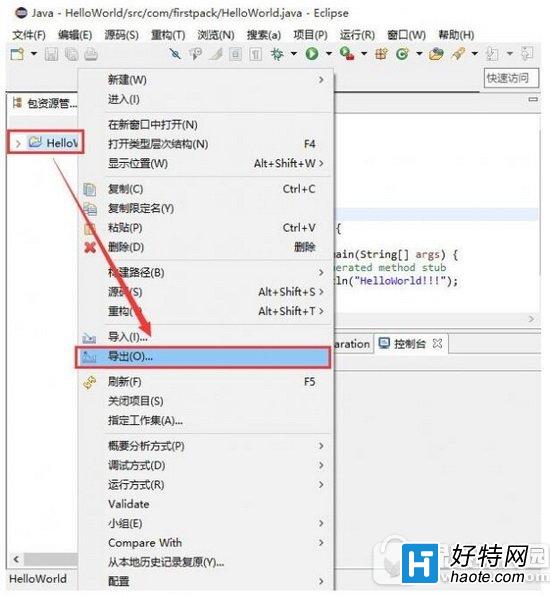
在弹出来的“导出”窗口中,选择“常规”选项中的“文件系统”,然后点击“下一步(N)”按钮。
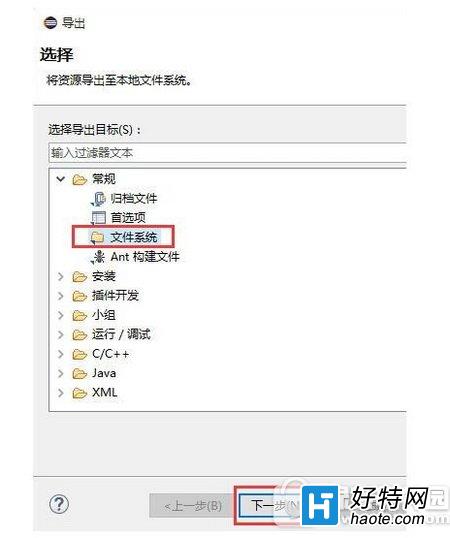
进入到“文件系统”界面,选择导出的资源以及导出的目录,导出的目录可以在至目录对话框中点击“浏览(R)”或者直接输入,然后点击“完成(F)”按钮。
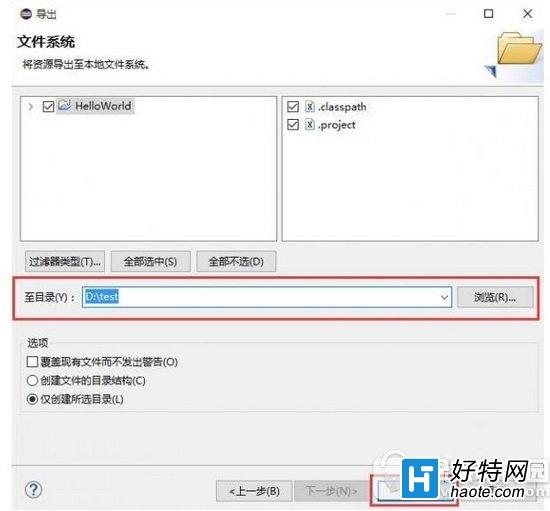
如果导出的目录不存在,就会弹出一个“问题”窗口,提示“目标目录不存在,您要创建它吗?”,点击“是(Y)”按钮,就可完成项目的导出。
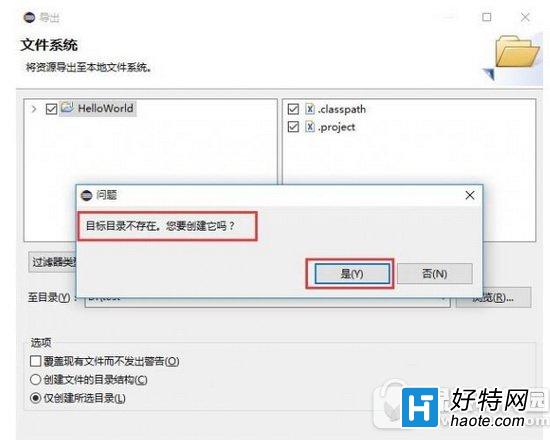
进入到项目导出的目录,可以看到导出的项目中的内容。