Win10桌面图片不显示缩略图怎么办?最近,不少用户都将自己的电脑升级成win10系统了。不过升级后,很多人都遇到了各种各样的问题。例如,有些人发现win10桌面根本不会显示缩略图。那么,Win10桌面图片不显示缩略图怎么办?看不见缩略图的话,会给我们的操作带来不少麻烦。下面,小编就为大家分享下Windows10桌面上的图片不显示缩略图问题的解决方法。
具体方法如下:
1、桌面上看不见这是要死的节奏啊,谁知道这图片是什么啊,非得打开来才看得见麻烦不麻烦啊,那么就来解决吧;
2、打开“我的电脑”;
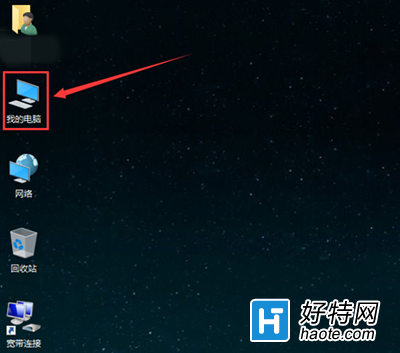
3、找到左上角“文件”按钮,点开;
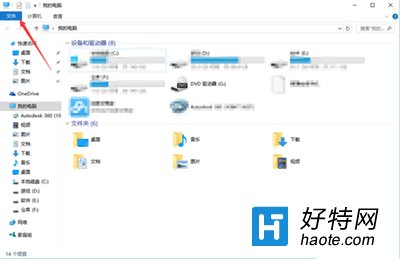
4、找到“更改文件夹和搜索选项”如果是W7系统则会显示“更改文件夹选项”;
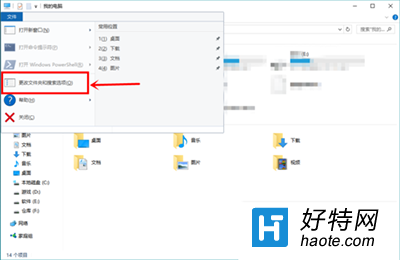
5、进去之后,点击“查看”;
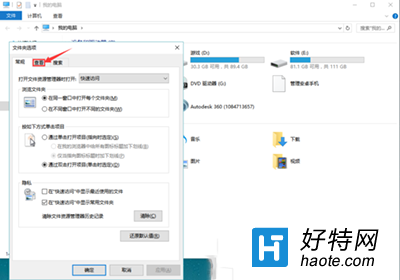
6、找到“始终显示图标,不显示缩略图”;
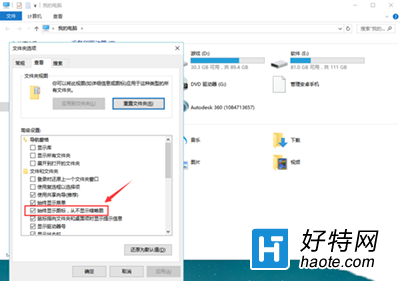
7、把前面那个勾去掉,然后点击确定,好了,问题解决了。
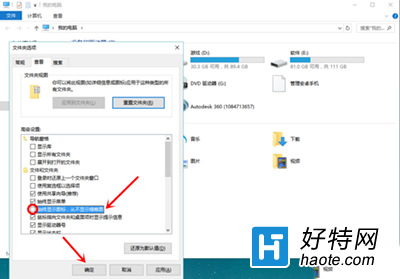
通过上述几个步骤的简单操作,我们就能解决Windows10桌面上的图片不显示缩略图问题了。
小编推荐阅读