Win10系统怎么设置游客账户?很多时候,我们不得不把自己的电脑借给别人用,但是有担心自己的隐私曝光。那么,这个时候,你就可以创建一个游客账号。那么,win10系统怎么设置游客账户?现在,就和小编一起来看看Win10系统添加游客账户的具体方法。
具体如下:
1、打开“开始”菜单,在里面选择“设置”按钮。打开“设置”面板;
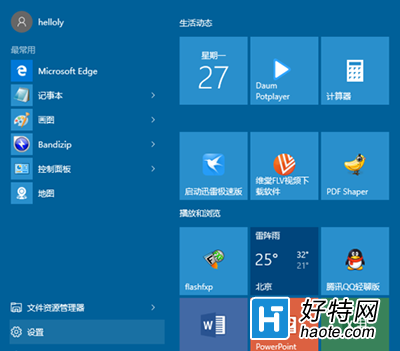
Win10系统怎么设置游客账户
2、在“设置”面板中选择“账户”。进入“账户”设置窗口;
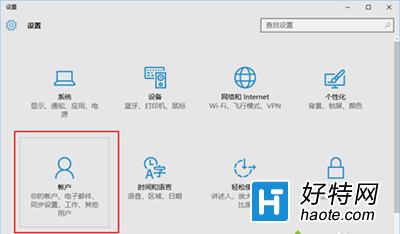
Win10系统怎么设置游客账户
3、在“账户”设置窗口,切换到“家庭和其他用户”栏里;
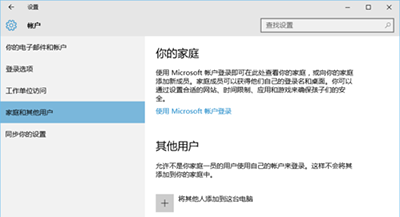
4、点击“将其他人添加到这台电脑”按钮;
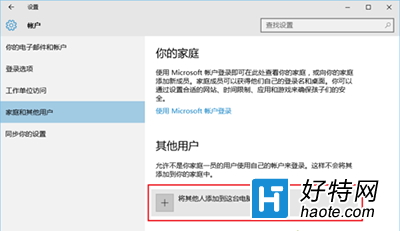
Win10系统怎么设置游客账户
5、弹出“为这台电脑创建一个账户”的对话框;
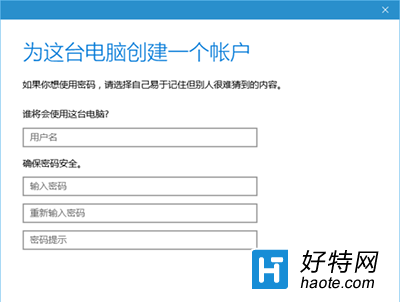
Win10系统怎么设置游客账户
6、输入用户名,比如输入游客。密码可以设置,也可以不输入密码。点击“下一步”即可;
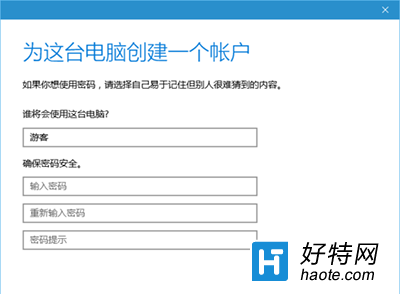
7、可以看到游客账户已经添加成功;
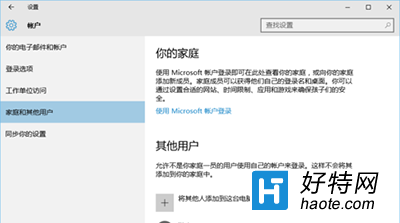
Win10系统怎么设置游客账户
8、看到“游客”账户类型是“标准用户”。别人再用你的电脑,最好让他们以游客身份进入。
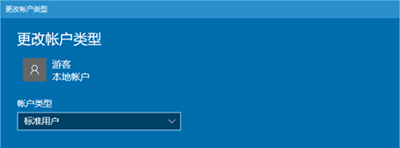
Win10系统怎么设置游客账户
Windows10系统添加游客账户的方法就介绍到这里了。
小编推荐阅读