有的文档中会需要用到网格线,而不同的文档,不同的字体样式也会需要用到不同的网格线,那么,这个问题要怎么操作呢。
在工作中我们有时需要用到网格线,但是默认的网格线不符合办公格式要求,看完本篇教程,你能找到答案。
操作步骤
1、启动WPS文字,点击菜单栏--视图--勾选网格线,这样网格线就出来了。
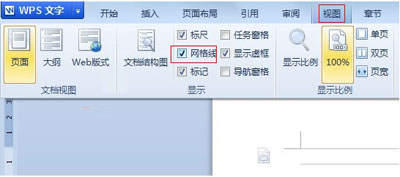
点击菜单栏--视图--勾选网格线
2、然后点击菜单栏--页面布局--纸张大小。
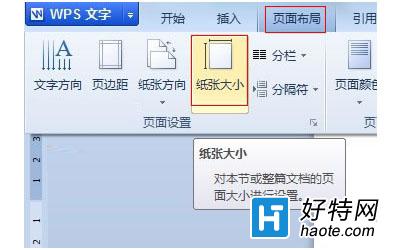
点击菜单栏--页面布局--纸张大小
3、在弹出的界面中,文档网格标签下,将行每页修改为25,确定。
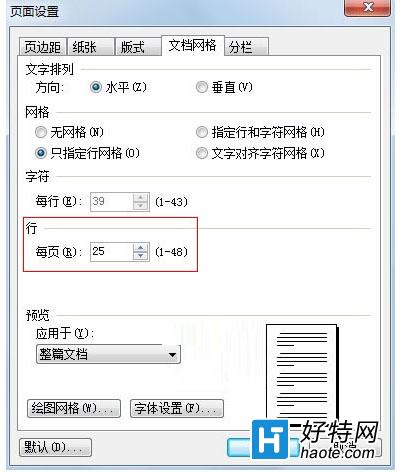
行每页修改为25
4、修改之后,网格线边宽了,怎么保存设置呢?免得下一次又要设置,点击另存为,类型选为模版就行了。
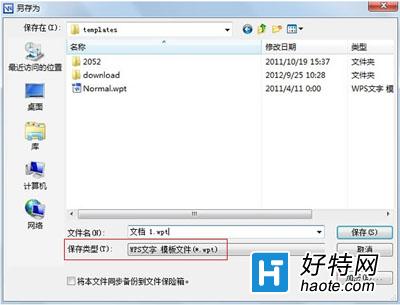
点击另存为
通过以上步骤的操作,就可以轻轻松松的修改WPS文字中网格线的大小了,随你任意修改都可以。而为了你的文档整体效果,要好好设计,好好设置,认真的对待它。
小编推荐阅读