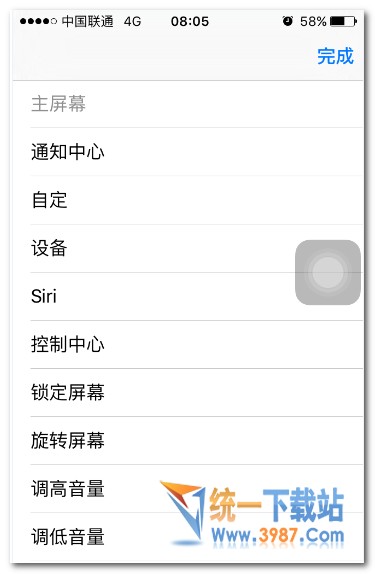iPhoneSE怎么设置小白点呢?相信很多用户对于苹果SE怎么开启小白点的还不太清楚,下面小编来跟大家分享一下iPhoneSE如何设置小白点的教程,一起来看看吧。

1、打开手机桌面【设置】菜单栏
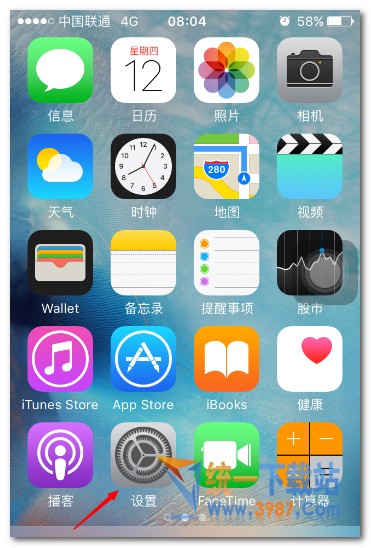
2、进入设置界面,点击打开【通用】选项
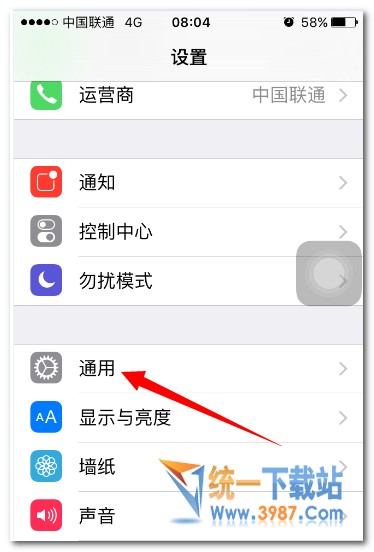
3、在通用子菜单,找到【辅助功能】,点击打开
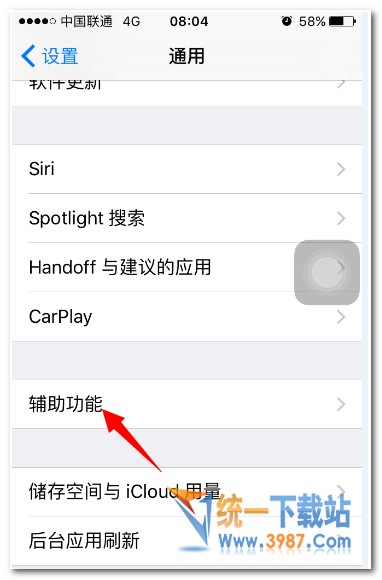
4、在互动栏可以看到【AssistiveTouch】,点击打开
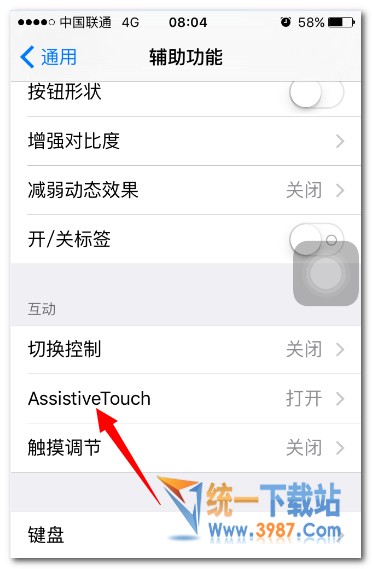
[page]
5、进入其设置界面,将AssistiveTouch功能打开,点击下方【自定义顶层菜单】
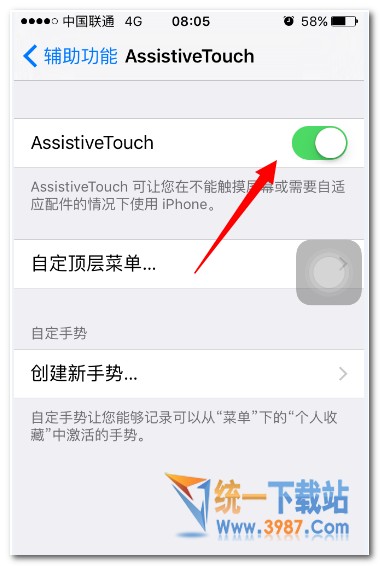
6、进入菜单栏设置选项,点击右下方【+】号
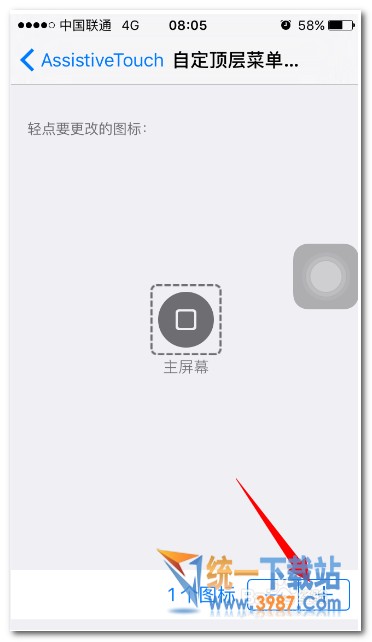
7、可以看出弹出一个添加菜单,点击该添加菜单
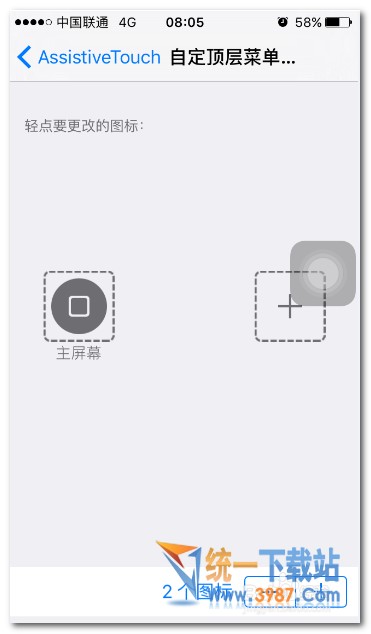
8、在弹出的功能栏里,选择我们需要添加的功能,添加成功,返回屏幕按下小白点,即可看到添加的功能快捷打开选项。