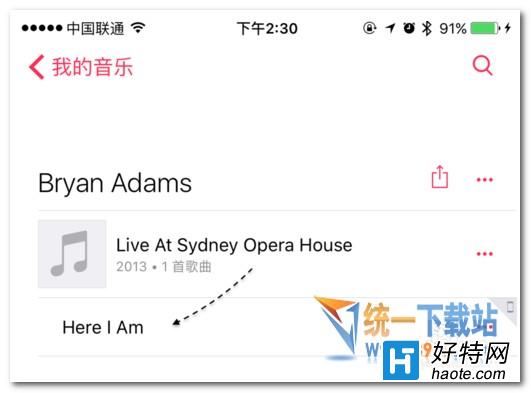iPhoneSE怎么下载音乐呢?相信很多用户可能还不太清楚苹果SE如何下载音乐的,接下来,小编就为你分享一下iPhoneSE下载音乐的教程,一起来看看吧。

1、首先来说说如何把存储在电脑上的音乐导入至 iPhone 手机上。在开始以前,需要在电脑上安装苹果的 iTunes 软件,如果没有请前往苹果官网下载。
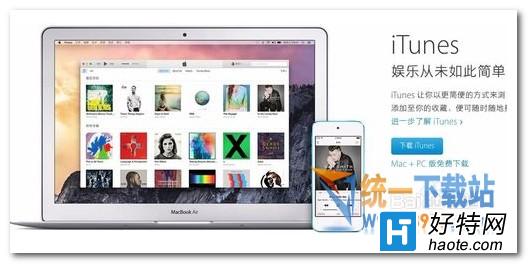
2、在电脑上准备好 iTunes 软件以后,接下来请把 iPhone 与电脑连接起来。

3、接下来打开 iTunes 软件以后,当识别到接入的 iPhone 手机以后,会看到窗口中显示一个 iPhone 图标,点击它继续。
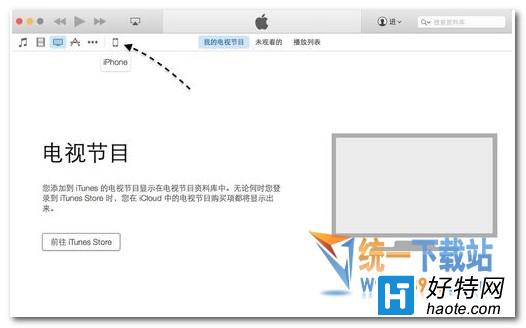
4、这里介绍用手动的方式来为 iPhone 导入音乐的方式,先在 iPhone 摘要界面中点击选择【手动管理音乐】选项,再点击【应用】按钮。
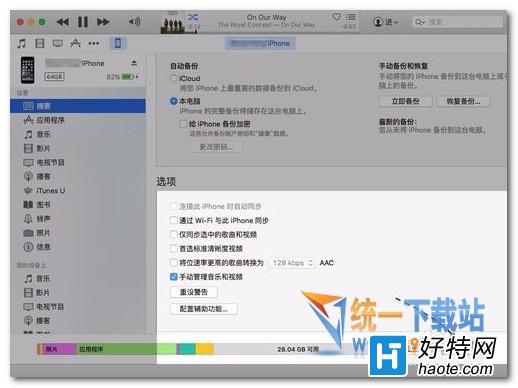
5、接下来同样是在 iPhone 摘要界面中,点击左侧【我的设备】下方的【音乐】一栏。这里的音乐代表的便是当前 iPhone 中的音乐,如果有的话会在右窗格中显示。
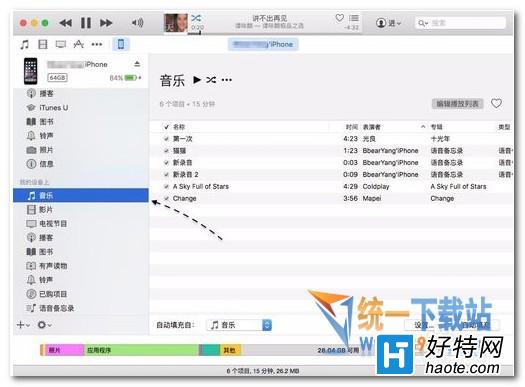
6、如下图所示,在桌面上放了一首想要导入至 iPhone 中的歌曲。
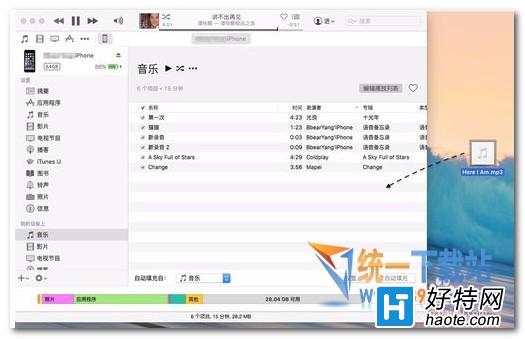
7、如下图所示,接下来把想要导入到 iPhone 上的音乐直接拖动到 iTunes 中的音乐列表中。
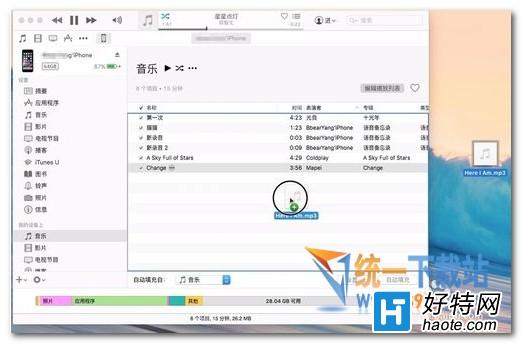
8、接下来请点击窗口右下方的【同步】按钮,如图所示
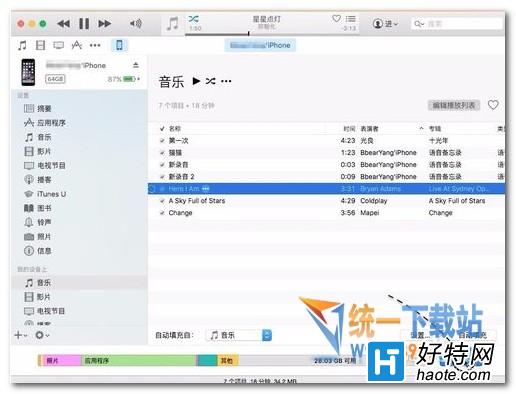
9、随后请耐心等待同步以后,便可以把音乐导入到 iPhone 上了。如果是第一次同步的话,软件会自动备份一些 iPhone 上的内容,可能需要一些时间。
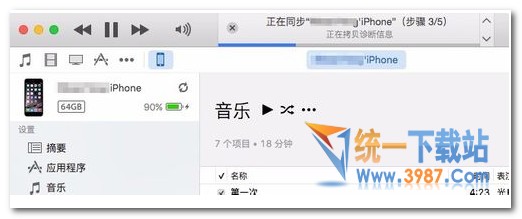
10、当同步完成以后,会看到音乐列表中之前拖进去的音乐左侧出现一个小勾,说明已经成功上传到了 iPhone 里了。
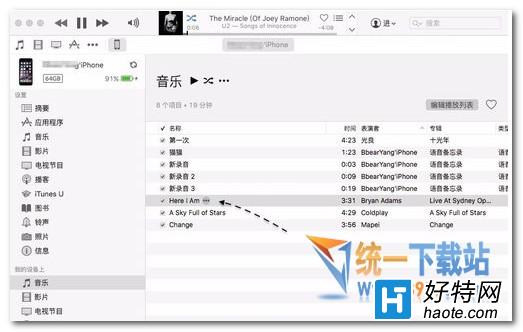
11、接下来打开 iPhone 上的音乐,可以看到从电脑上导入的音乐已经出现在列表中了。