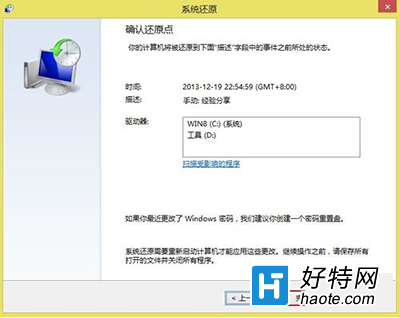很多Win8用户都想知道,要怎么如何创建还原点以及如何系统还原。其实,这很简单,下面,就和小编一起来看看吧。
创建还原点:
1在电脑桌面上,单击“计算机”,选中后右击选择“属性”。

2单击左侧的“系统保护”。
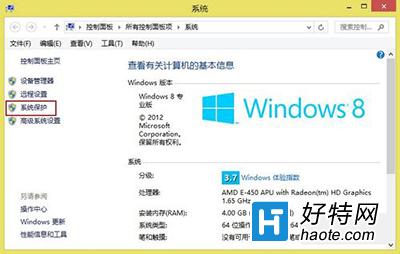
3现在为C盘和D盘创建还原点。“系统保护”选项卡下的“保护设置”,发现C盘“保护”启用,而D盘“保护”关闭,这时候选中D盘,然后单击“配置”。
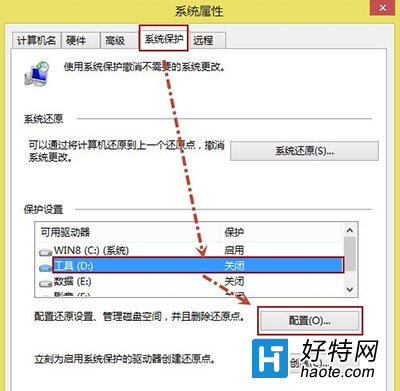
4打开“还原设置”对话框,选择“启用系统保护”,然后单击“确定”。
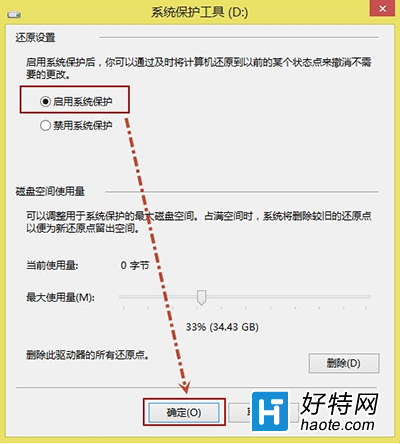
5这时候发现C盘和D盘“保护”都启用了,单击“创建”立即为启用系统保护的驱动器创建还原点。
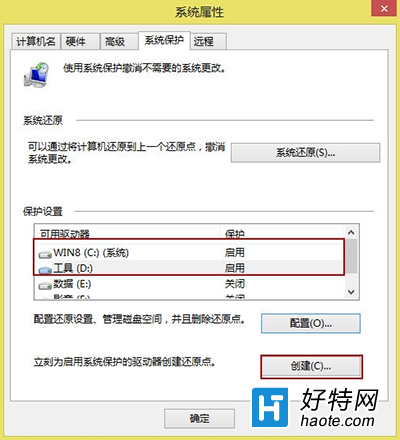
6给还原点输入一个描述,如“经验分享”,然后单击“创建”。
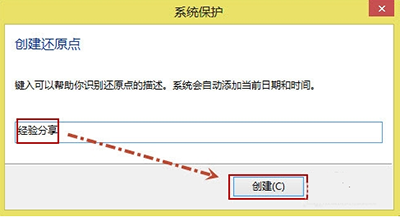
7提示用户“已成功创建还原点”,单击“关闭”即可。
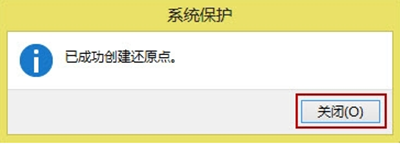
系统还原:
在电脑桌面上,单击“计算机”,选中后右击选择“属性”,然后单击左侧的“系统保护”(同创建还原点1-2步),打开如下图所示的界面,在“系统保护”选项下,单击“系统还原”。
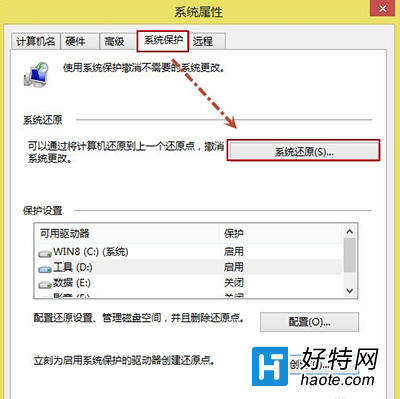
打开“系统还原”向导,然后单击“下一步”。
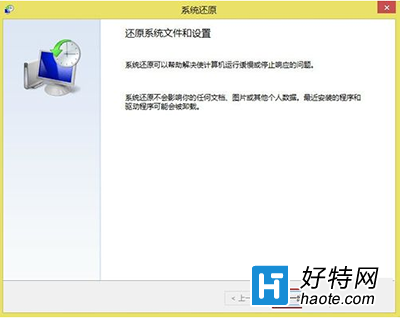
选中还原点,然后再单击“下一步”。
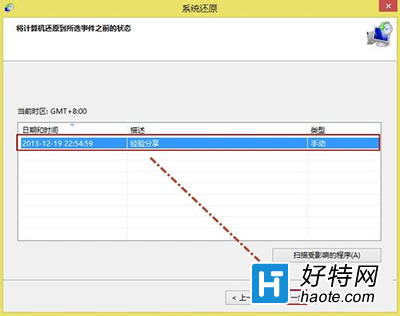
提示用户确认还原点,将“WIN8(C:)系统”和“工具(D:)”还原到“2013-12-19 22:54:59(GMT+8:00)”事件之前所处的状态,单击“完成”系统自动重启来完成系统还原。