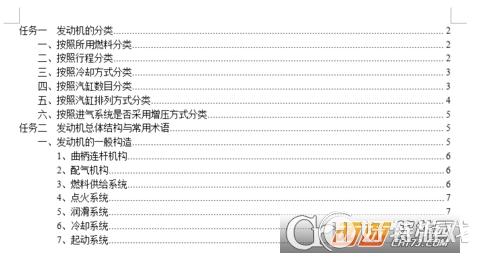wps Office是一款最佳办公软件,那么在wps里面目录在哪插呢?不清楚的小伙伴们一起来跟小编看看教程吧!

1.打开需要生成目录的文件。
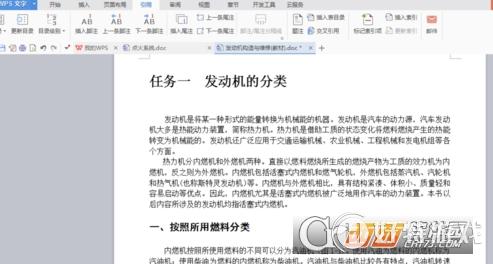
2.在开始的选项卡里可以看到标题1标题2标题3,这是标题的等级,然后选择作为第一级标题的文字内容。
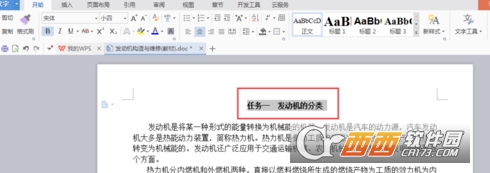
3.接着点击标题1,选中的文字内容就是第一级标题了。
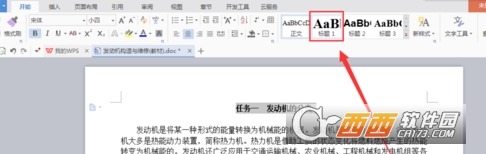
4.接着选择第二级标题的文字内容,然后点击标题2就是第二级标题了。
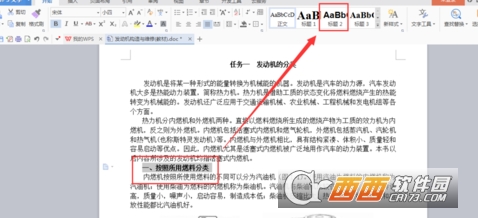
5.不断重复以上步骤直到选择所有的目录内容,将光标移到要将目录插入的页码,然后选择引用选项卡里的目录。
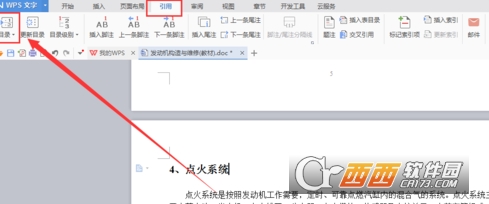
6.选择自定义目录
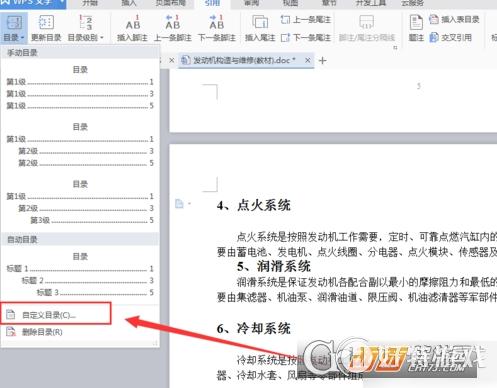
7.选择线性,勾选显示页码等。
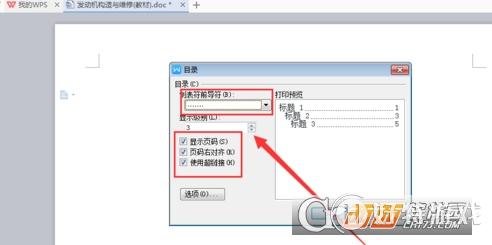
8.点击确定目录自动生成。