win10待机不断网怎么设置?有win10用户发现电脑待机后无法连接上wifi网络,下文介绍win10待机唤醒无法连接wifi解决方法,一起和小乐哥来了解下吧!
win10待机唤醒无法连接wifi解决方法:
使用Windows10的朋友经常会发现自己的设备在待机的时候竟然会出现wifi自动断开,在待机唤醒后就无法连上wifi了,各位朋友们会十分的着急。

在日常使用电脑中,windows系统的待机、休眠功能给我们带来了很大的方便,有时候我们需要暂时离开电脑,但是我们希望回来的时候又可以快速使用电脑,省去重新开机的麻烦,还能保存我们在电脑上的工作状态,这时我们就用到了系统的待机或休眠功能,当我们将系统待机时,不仅可以快速的恢复到之前电脑的工作状态,还可以为我们省电呢,但是有些同学反映,在唤醒待机、休眠状态后,wifi无线网经常连接不上,需要重启下电脑才可以,那么有什么办法可以在重启电脑的情况下快速恢复无线网的连接吗?答案是肯定的!
解决方案一
1、右键点击开始菜单,打开控制面板,在查看方式为"类别"的状态下,点击"查看网络状态和任务",如下图所示:
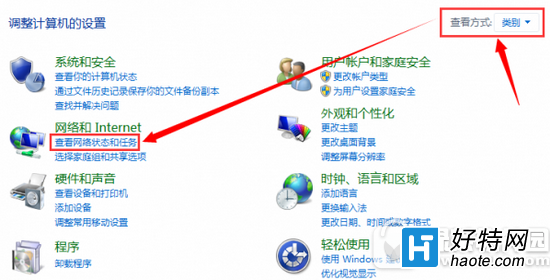
2、接下来我们点击"更改适配器设置",如下图所示:
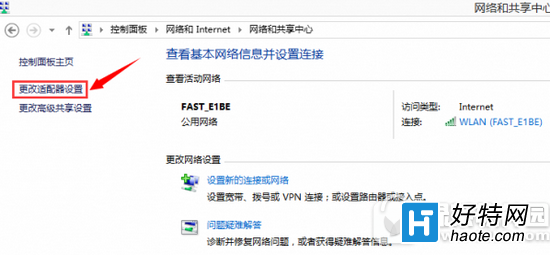
3、经过以上两步,我们就可以看到电脑的网络连接了,
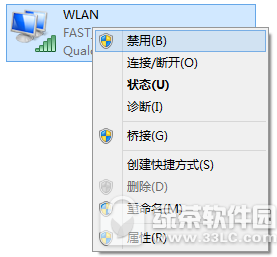
4、我们要找的是WLAN的连接,右键点击它,选择"禁用",待图标变成灰色后,再次将其"启用",这样,无线网就可以重新连接了。
小编推荐阅读