iPhone7怎么设置手写键盘?iPhone7预计今年9月就要发售了,同学们,现在小编就来教大家iPhone7设置手写键盘方法。

1、首先请在 iPhone 主屏上找到【设置】应用,在设置列表里点击【通用】一栏,在通用列表中,找到【键盘】一栏,点击进入。
2、接着在键盘列表中,再点击【键盘】一栏继续,随后可以看到当前已经有的输入法,此时请继续点击【添加新键盘】一栏。
3、接下来在添加新键盘列表中,请点击【简体中文】一栏。 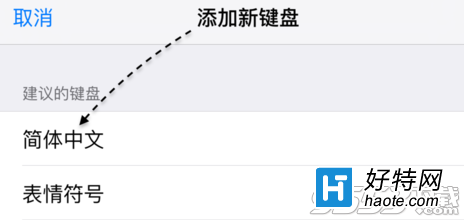
4、看到列表中出现了手写输入法,点击选择以后,再点击【完成】按钮
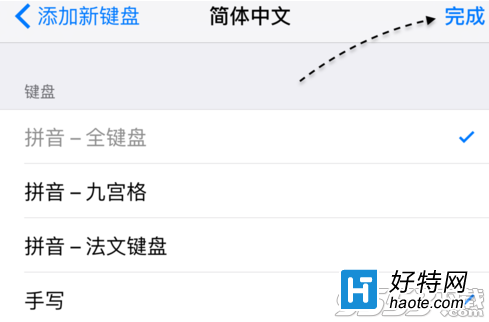
5、在系统中设置好了手写输入法以后,接下来打开一个可以调出键盘的地方,然后可以按下【输入法切换】按钮不放,选择手写输入法。 6、当打开输入法列表后,点击即可选择手写输入法。 7、随后便可以看到手写输入板了,直接用手写就可以了。
小编推荐阅读