一键OK重装助手怎么重装系统?
步骤1:首先用户需要下载安装一键OK重装助手,运行后打开进入界面菜单,请点击“一键重装系统”功能选项,程序就会自动进入硬件测试阶段。
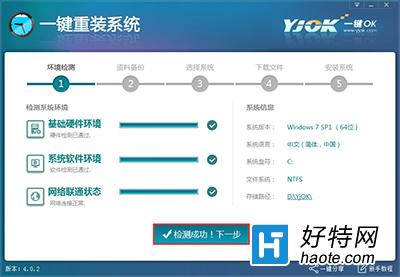
一键OK重装助手
步骤2:接下来用户请选择需要进行备份的文件夹,例如:“我的文档”、“收藏夹”等,再一键点击界面下方的“备份数据并下一步”功能按钮。
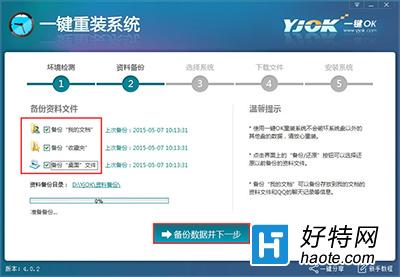
一键OK重装助手
步骤3:用户在进入“选择系统”阶段,请根据自己的喜好及需要在合适的系统后面,直接击“安装此系统”功能按钮。
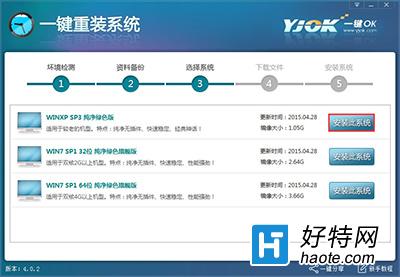
一键OK重装助手
步骤4:待系统安装完毕之后,软件就会自动弹出提示即将重新启动,这时用户只需要点击“立即重启”功能选项即可。
